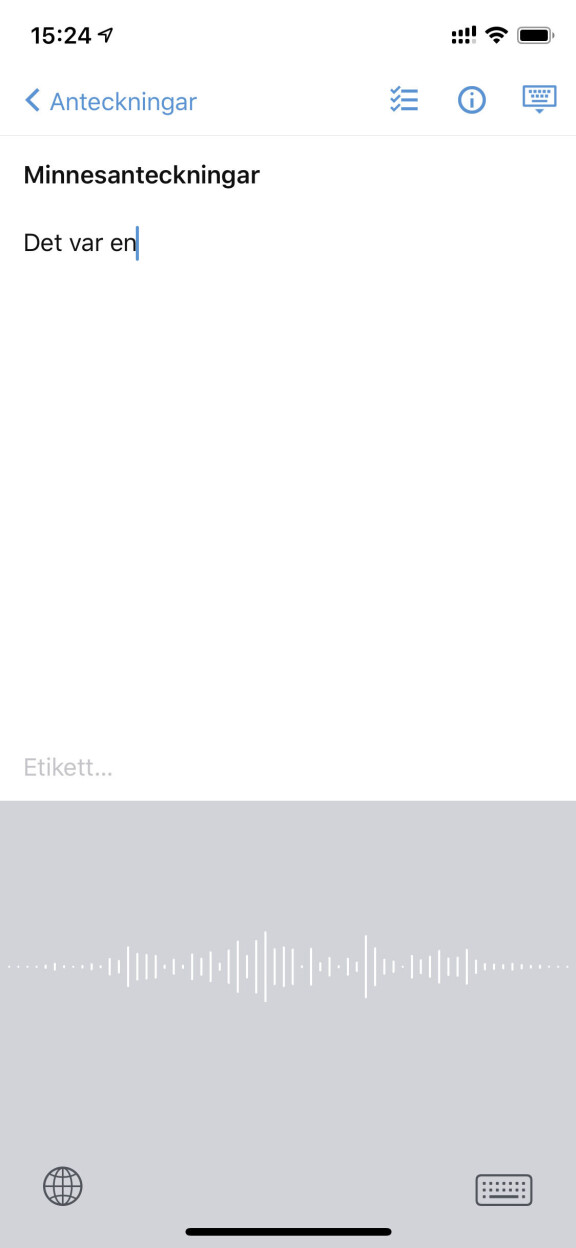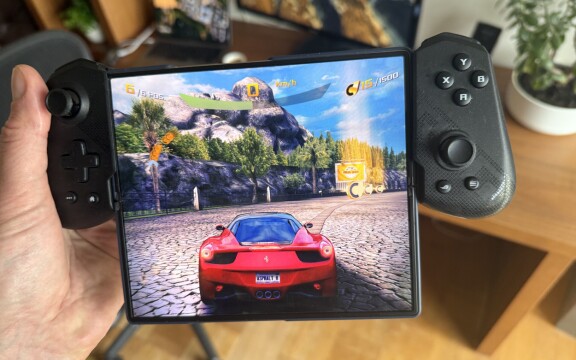-
PLUS
8 smarta tips för Google Foto – Ta kontroll över bilderna i påsk
-
PLUS
Krönika: Nej AI, jag vill inte vara din kompis eller partner
-
PLUS
Kommentar: Hindren som stoppar Tre
-
PLUS
Tips: 8 knep till Googles anteckningsapp Keep
-
PLUS
Apple Intelligence påminner mig om något betydligt bättre
-
PLUS
Mobils stora guide till Apple Intelligence i Iphone
-
PLUS
Krönika: Mobiltillverkare för första gången, igen
-
PLUS
11 tips: Google-appen som kan mycket mer än du tror
-
PLUS
Krönika: Google är bra på gratis men usla på att ta betalt
-
PLUS
Så kan Xiaomi-telefonen bli Mac-datorns och Iphones bästa vän
Utnyttja nyheterna, slipp irritationsmomenten
13 smarta tips för Iphone med IOS 13
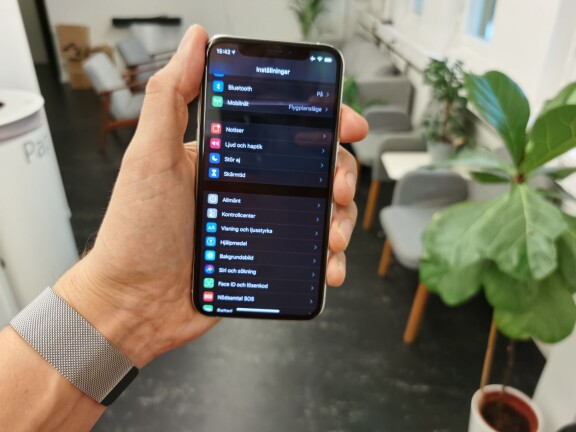
Du behöver inte köpa en ny Iphone för att få nya funktioner. En hel del kommer även till äldre modeller.
IOS 13 finns ute nu och det är tillgängligt för alla Iphone-modeller från Iphone SE, IPhone 6S, 6S Plus och senare. För dig som har det nya systemet finns det en hel del att upptäcka. Kanske en del irritationsmoment som du kan undvika och en del nya funktioner som kan förenkla vardagen. Vi har sållat fram både de viktigaste och några bortglömda funktioner och tipsar om hur du får ut mest av din Iphone med IOS 13.
1. Snabb anslutning till wifi och bluetooth
I IOS 13 är det enklare att ansluta till både wifi och bluetooth-enheter direkt i kontrollcenter. Du behöver alltså inte gå in hela vägen till Inställningar för att sedan göra dina val där. Istället sveper du fram kontrollcenter från skärmens övre högra hörn på en Iphone utan hemknapp och från botten av skärmen på en Iphone med hemknapp.
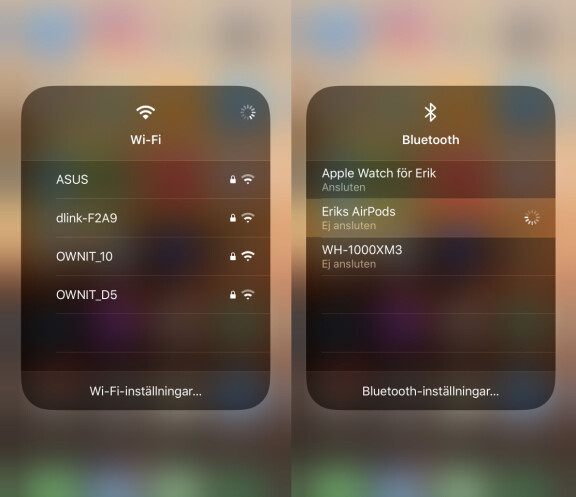
Genom att hålla in fingret på wifi- eller bluetooth-ikonen får du direkt upp valmöjligheterna att ansluta till nya nätverk eller bluetooth-enheter som hörlurar. Här finns även genväg till inställningar för bluetooth och wifi så istället för att gå omvägen via Inställningar kan du klicka dig dit direkt härifrån.
2. Koll på apparna som vill använda bluetooth och din position
Något du alldeles säkert märker efter att du uppdaterat till IOS 13 är hur många appar som frågar om att få använda både din position och bluetooth. Det här är något appar använt även tidigare, men i IOS 13 så behöver appen alltså fråga om ditt tillstånd. Värt att veta är att till exempel ljud via bluetooth till exempelvis ett par hörlurar inte behöver ditt tillstånd. Det hanteras via systemets vanliga funktioner och Spotify behöver alltså inte ditt tillstånd för att spela musiken till högtalare eller par hörlurar. Appar som ber om bluetoothtillgång gör det istället för att till exempel ansluta till någon annan form av tillbehör men det kan även handla om att ansluta till så kallade bluetooth-beacons och på det sättet visa dig information eller erbjudanden beroende på exakt var du befinner dig.
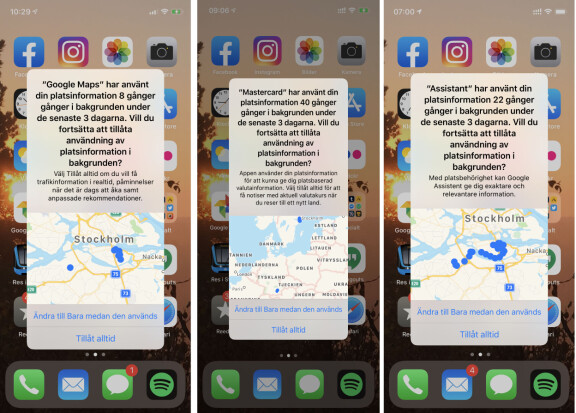
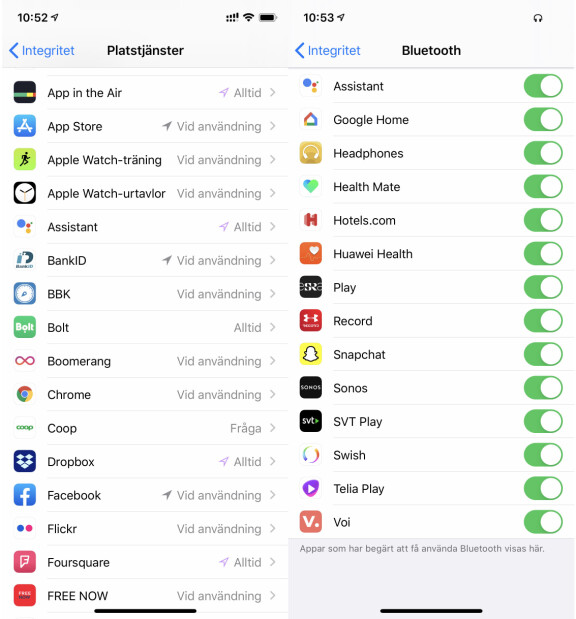
Är du osäker kan du alltid neka appens tillgång till bluetooth och sedan gå in i efterhand och tillåta om du märker att det begränsar en funktion du faktiskt har nytta av. Du hittar informationen om vilka appar som har tillgång till bluetooth och position under Inställningar > Integritetsskydd.
3. Tysta okända uppringare
Störs du av många oönskade samtal från till exempel försäljare eller ändå inte svarar på andra samtal än de du redan känner finns en ny funktion som kan göra livet lite enklare. I Ios 13 kan du välja att skicka alla uppringare som inte finns i din kontaktlista direkt till röstbrevlådan. Samtalen kommer fortfarande synas i din samtalshistorik, men du slipper bli störd i uppringningsögonblicket.
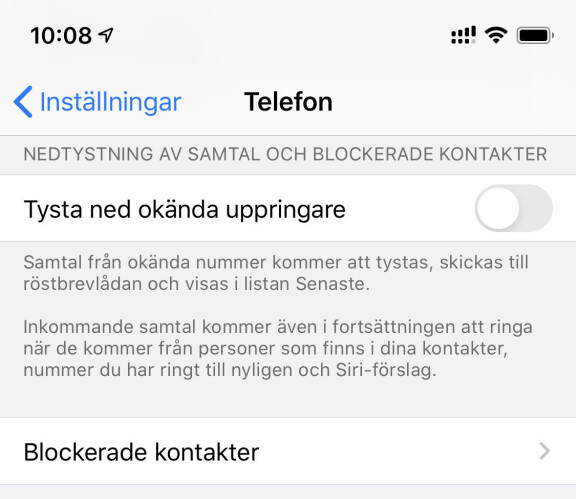
Du kan aktivera den här funktionen under Inställningar > Telefon och utöver dina kontakter så kommer även nummer du själv nyligen ringt upp att släppas igenom.
4. Appuppdateringar på ny plats
I Appstore har du, om du hunnit samla på dig lite appar, kunnat se vilka som det just nu finns tillgängliga uppdateringar för. Ett klick öppnar appen och där syntes innan uppdateringen till IOS 13 en flik i botten med alla uppdateringar. Den är inte kvar där. Nu hittar du istället tillgängliga och redan genomförda uppdateringar genom att först klicka på din profilbild i övre högra hörnet av Appstore-appen. Där finns inte bara kontoinformation och dina prenumerationer utan även listan med appuppdateringar. Hittar du en app du inte längre vill ha kan du svepa från höger till vänster på den för att radera den direkt.

5. Försvunnen app? "Hitta" kombinerar två gamla appar
Letar du efter appen Hitta min Iphone eller Hitta mina vänner? Då märker du kanske snart att dessa två appar i IOS 13 har kombinerats till en. Precis som de båda tidigare apparna så får du här, samlat på ett ställe, möjlighet att se var dina vänner som delar sin position med dig befinner sig och se var dina Apple-prylar finns. Här ryktas det även att vi i framtiden ska kunna spåra en sorts brickor som man kan fästa på väskor, cyklar, nycklar och annat man vill hålla koll på, men det är alltså inte möjligt idag.
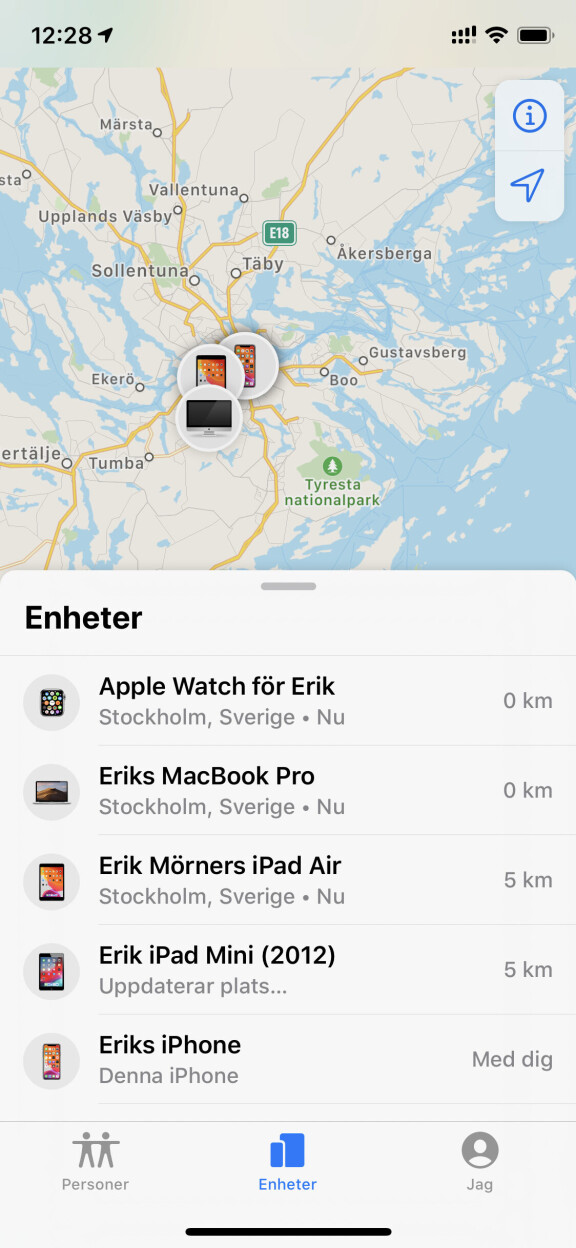
När det gäller dina Apple-prylar kan du spåra allt från Mac-datorer, till Ipad, Iphone, Apple Watch och Airpods. Skulle du tappa bort någon enhet eller få den stulen är det här som du kan radera innehåll på distans, få den att spela ett ljud så du hittar den, eller i många fall även stöldlåsa.
Har olyckan varit framme finns i appen även en länk så en vän kan använda din telefon, logga in på sitt konto och söka efter den enhet de just förlorat.
6. Dela namn och bild när du skickar meddelanden
Kanske har du varit med om att du själv eller vänner bytt telefon och misslyckats med att få med sig alla kontakter i adressboken. Genom att ange ditt namn och lägga till en profilbild i Imessage kan du se till att den du skickar meddelanden får ditt namn och din bild även om du inte finns i mottagarens adressbok.
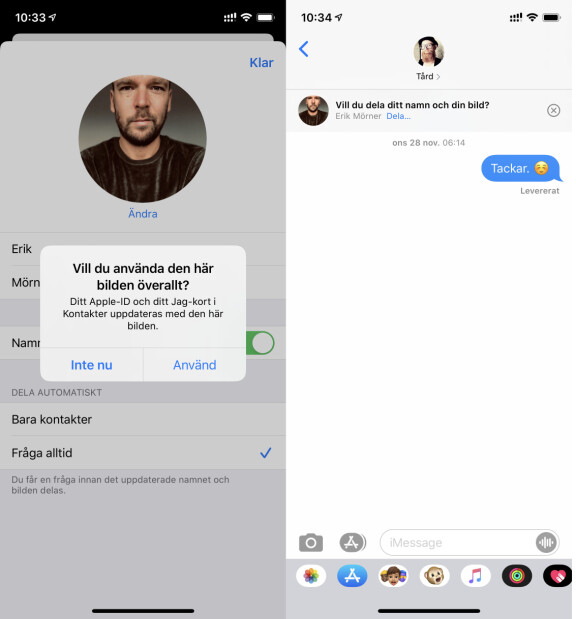
1. Börja med att öppna Meddelande-appen och ange namn och bild. Du kan välja att välja foto eller en Animoji och du kan välja bland alla bilder i ditt fotogalleri eller ta en ny selfie direkt.
2. Dina uppgifter kan delas automatiskt med alla du skickar meddelande till via Imessage eller så kan du välja att dela med dig manuellt. Då får du en liten fråga i toppen på konversationen och kan välja hur du vill göra.
7. Mer fullkomlig filhantering och nedladdning
Från start saknade Apples IOS ett filsystem tillgängligt för dig som användare och det var först i IOS 11 som släpptes 2017 som man introducerade en särskild Filer-app. I den har man sedan tidigare kunnat hantera filer lokalt på enheten och även ansluta olika externa lagringstjänster som Google Drive eller Dropbox. I IOS 13 tillkommer flera funktioner och till dessa räknas möjligheten att ansluta ett usb-minne till din Iphone eller Ipad. Det kräver ju förvisso ofta en adapter för att passa i telefonens bottenkontakt, men har du en sådan så syns enheten i Filer-appen och du kan överföra filer mellan IOS-enhet och USB-minne.
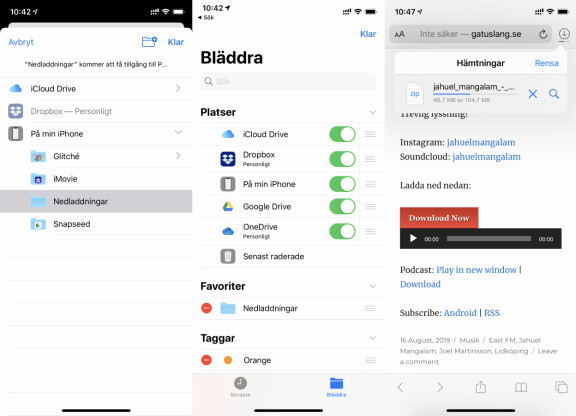
I Filer-appen kan du nu även skapa egna mappar och organisera dina filer lokalt på enheten. Webbläsaren Safari i IOS har en nedladdningsfunktion och i inställningarna kan du välja till vilken mapp de nedladdade filerna ska hamna. Här kan du alltså välja om filerna bara ska ligga lokalt på din enhet eller om du vill lägga nedladdade filer automatiskt på Icloud Drive så de även blir direkt tillgängliga på dina andra Apple-enheter som Ipad och dator om du har sådana.
Faktum är att Filer-appen nu även kan hantera komprimerade filer i zip-format. Tar du emot en zip-fil så kan du packa upp den genom att bara klicka på den. Då skapas en mapp med de filer som zip-filen innehåller. På samma sätt kan du komprimera en mapp eller flera filer till en zip-fil för att enklare kunna skicka den till en mottagare och spara plats.
8. Redigera och rotera även videoklipp
När man filmar med en Iphone kan det, förr och fortfarande, hända att en film som skulle vara liggande sparas som stående och tvärtom. Det här händer framförallt om du vinklar telefonen lite snett eller helt enkelt ändrar vinkeln under tiden du spelar in.
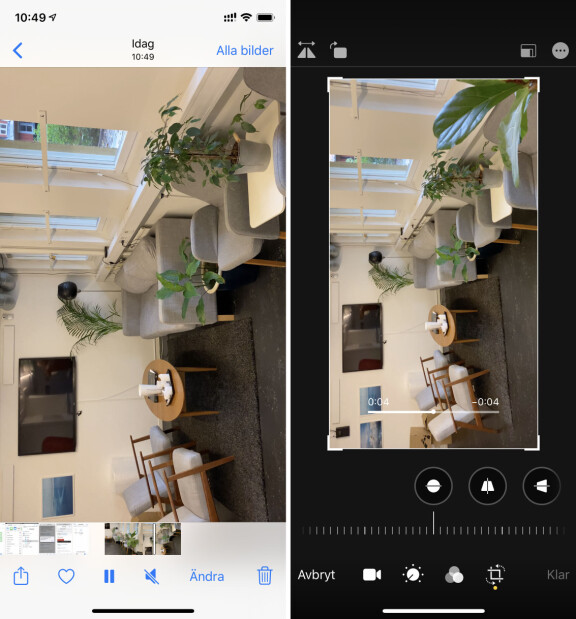
Med IOS 13 går hur som helst problemet att lösa. Precis som du tidigare kunnat rotera och redigera stillbilder kan du nu göra samma sak även med filmer. Direkt i Bilder-appen bläddrar du fram den film du vill redigera och där, efter att ha tryckt på Ändra i övre högre hörnet, kan du rotera, beskära, ändra exponering och lägga till filter.
9. Skärmbild av hela webbsidan
När du ska visa något från din mobil för någon som inte är på plats är en skärmbild ett praktiskt sätt. Den funktionen har funnits sedan Iphone introducerades och den har nog blivit mer använd än Apple från början tänkte. Det finns dock begränsningar. Vill du dela mer omfattande innehåll som inte får plats på en skärmbild blir det svårare. I IOS 13 förenklar Apple en aning genom att göra det möjligt att ta skärmbilder av en hel webbsida. Tyvärr fungerar det här dock bara i webbläsaren Safari. Använder du till exempel Chrome går det inte där och det fungerar heller inte i andra appar, så att ta en bild på ett helt Facebook-flöde i Facebook-appen är till exempel uteslutet.
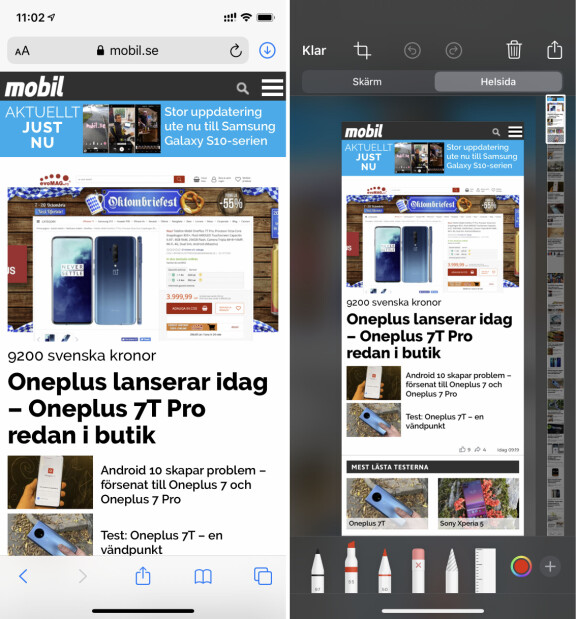
I Safari går det i alla fall till så att du tar en skärmbild som vanligt, genom att trycka in av/på-knapp och hemknappen samtidigt på de Iphones som har hemknapp och genom att trycka in volym upp och sidoknappen på de Iphone-modeller som inte har hemknapp.
Tyvärr sparas resultatet som en ofta väldigt lång pdf-fil. Det fungerar okej så länge du ska skicka den i ett e-postmeddelande eller via Imessage, men pdf stöds inte av särskilt många appar så när du ska dela den går den inte att enkelt skicka med alls lika många appar som en vanlig bild.
10. Istället för vanlig skanner
Behöver du skicka vidare ett utskrivet dokument är det nog få av oss som numera har en skanner tillgänglig. I IOS har det en längre tid funnits en rad olika appar för nedladdning som låter dig använda kameran som skanner. Utöver att helt enkelt avbilda dokumentet ser de här apparna även till att räta upp bilden så att perspektivet blir rätt.
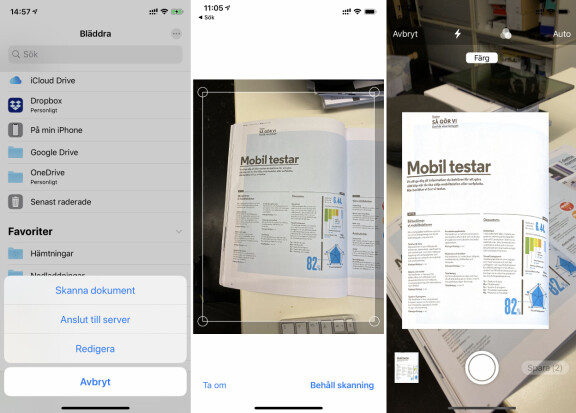
Denna funktion finns nu direkt i Apples egen Filer-app. För att använda den startar du helt enkelt Filer-appen och i startsidan där trycker du sedan på de tre punkterna upp i hörnet. Där får du välja Skanna dokument och sen är det bara att sätta igång.
11. Så raderar du appar på nytt sätt
Den som avverkat några Iphone-telefoner och följt med i några generationer av IOS vet att du raderar appar genom att hålla in fingret på en appikon tills den börjar skaka och när den gjort det trycker på krysset som dyker upp för att radera appen. I IOS 13 fungerar det inte längre, utan du tvingas till ytterligare ett steg. Anledningen är bland annat att Apple tagit bort funktionen för 3D Touch, där du kunde trycka lite hårdare på skärmen för att få fram fler valmöjligheter.
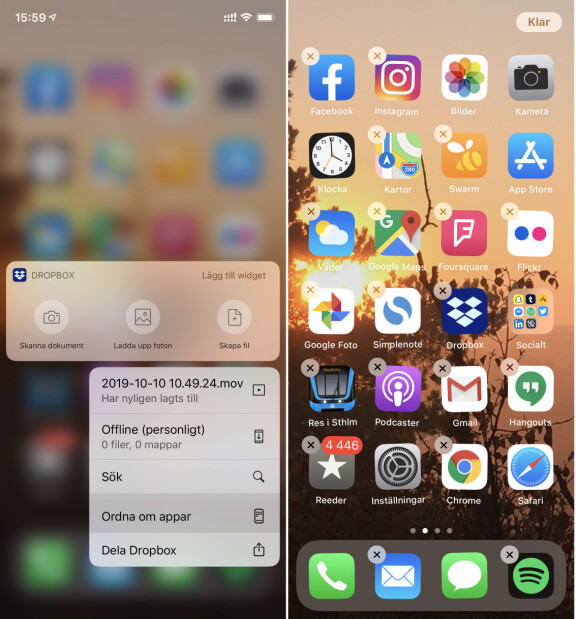
Vill du hur som helst radera en app i IOS 13 så håller du kvar fingret på en ikon. Då kommer en meny upp och ett av valen som kommer upp “Ordna om appar”. Genom att välja det börjar alla appar skaka och du kan välja vilka du vill flytta och vilka om några som du vill radera.
12. Utnyttja appen Genvägar
Kanske har du lagt märke till Apples app Genvägar, om inte är det dags nu. Den kan vara lite svår att förstå till en början, men idén är rätt enkel. I Genvägar kan du skapa händelseförlopp så att du med bara ett tryck eller ett röstkommando till Siri kan sätta igång en hel rad av olika händelser. Det kan handla om att förenkla saker som du gör återkommande. Till exempel skulle du kunna spela din favoritmusik, kolla trafikläget och skicka ett sms till sambon när du är på väg att gå från jobbet. Är du osäker finns gott om exempel på andra genvägskombinationer under fliken Galleri direkt i appen.
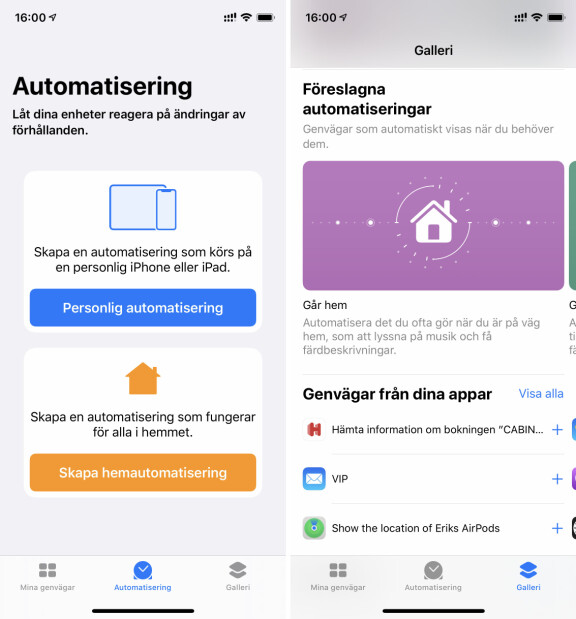
13. Diktera även utan täckning
Än så länge fungerar inte Siri utan internetanlsutning men du kan däremot i IOS 13 diktera även när du är offline. Har du inte upptäckt det så är mikrofonen som sitter som en ikon i tangentbordet ett sätt att diktera istället för att skriva. Faktum är att den förstår förbluffande bra och ska du skriva ett längre meddelande kan det vara ett smidigt sätt. Det passar förstås inte alla tillfällen och du vill kanske undvika det när du riskerar att störa andra i din omgivning. När det passar så är det dock en stor fördel och fungerar nu alltså även när du varken har wifi eller mobiltäckning.