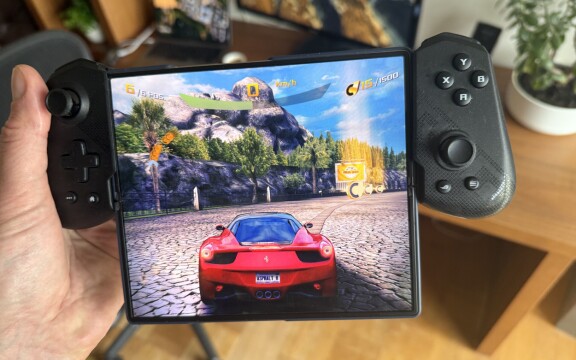-
PLUS
8 smarta tips för Google Foto – Ta kontroll över bilderna i påsk
-
PLUS
Krönika: Nej AI, jag vill inte vara din kompis eller partner
-
PLUS
Kommentar: Hindren som stoppar Tre
-
PLUS
Tips: 8 knep till Googles anteckningsapp Keep
-
PLUS
Apple Intelligence påminner mig om något betydligt bättre
-
PLUS
Mobils stora guide till Apple Intelligence i Iphone
-
PLUS
Krönika: Mobiltillverkare för första gången, igen
-
PLUS
11 tips: Google-appen som kan mycket mer än du tror
-
PLUS
Krönika: Google är bra på gratis men usla på att ta betalt
-
PLUS
Så kan Xiaomi-telefonen bli Mac-datorns och Iphones bästa vän
Få ut mer av vikbara skärmen och pennan
Tips och tricks: Samsung Galaxy Z Fold 4 och Android 12 L

Det finns mycket att upptäcka i Samsungs datorlika Galaxy Z Fold 4. Vi tar dig med på en tur och listar de viktigaste funktionerna. Vi tittar även närmare på vad tillbehöret S-Pen och dess smarta fodral faktiskt kan bidra med.
1. Aktivitetsfältet – så funkar det
Tack vare Android 12L, Galaxy Z Fold 4 är första enheten med det systemet, har telefonen ett aktivitetsfält. Det är en rad av ikoner som dyker upp i botten på skärmen så fort du startar en app. Från aktivitetsfältet kan du starta en ny app, dra och släppa en ikon för att starta den appen i delat fönster och tack vare en genväg i aktivitetsfältet kan du även se alla dina appar och starta vilken som helst av dessa. Inte bara de som ligger där direkt som genvägar alltså.
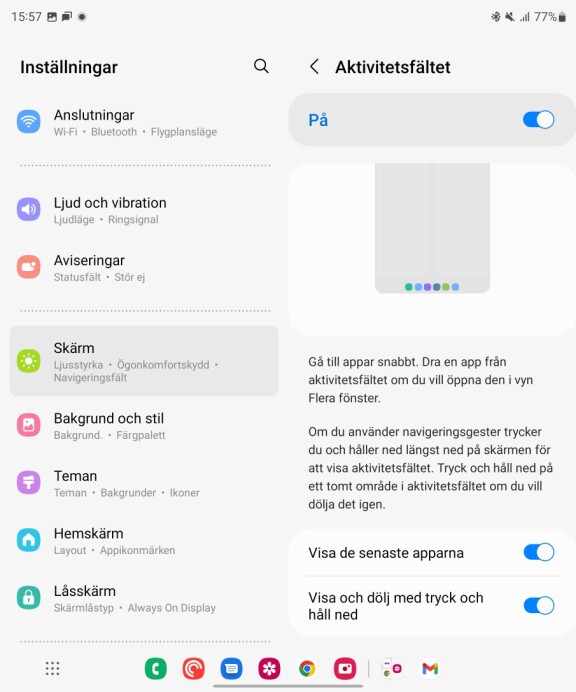
Förutom enskilda appar kan aktivitetsfältet fyllas med i kombinationer av två eller tre appar. Då kan du alltså starta din favoritkombination av appar med bara ett tryck. Säg att du till exempel vill ha Youtube, ett webbläsarfönster och en chattapp sida vid sida, så går det utmärkt.
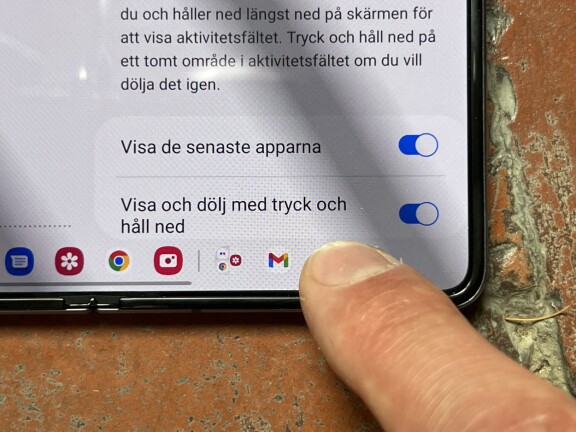
Du kan dölja aktivitetsfältet helt om du vill. Det gör du i inställningarna genom att gå till Skärm och sedan rubriken Aktivitetsfältet. Där kan du stänga av det helt för att istället få mer utrymme till själva apparna på skärmen. Vill du dölja aktivitetsfältet bara tillfälligt kan du göra det genom att hålla fingret på en tom yta i aktivitetsfältet. Det förutsätter dock att du har valt svepgester som navigeringssätt i systemet och inte använder de tre knapparna hem, tillbaka och senaste appar. För att sedan få fram aktivitetsfältet igen vilar du fingret i kanten, längst ner på skärmen igen, så dyker det upp på sin plats.
2. Bättre, smartare multitasking
Det centrala för att få ut så mycket som möjligt av din Galaxy Fold 4 är att anävnda flera appar i delad skärm. Genom att klicka på kanten mellan två (eller T-korset där tre appar möts) kan du ändra position på apparna och genom att dra i kanten mellan appar kan du justera hur stor skärmyta respektive app ska få. Det här är väldigt värdefullt för att utnyttja skärmytan maximalt och inte få någon döyta.
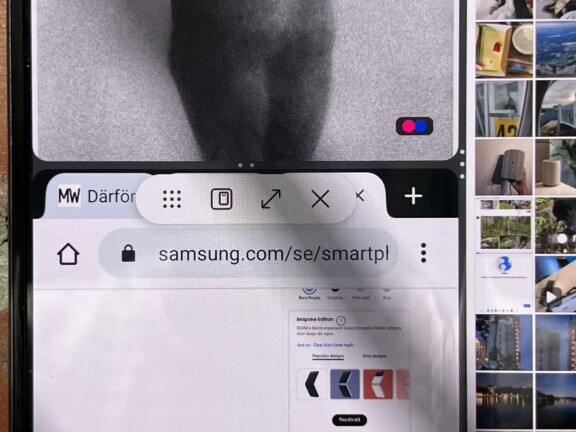
I toppen på varje app finns dessutom en långsmal linje som om du klickar på den förvandlas till ett litet verktygsfält. Direkt härifrån kan du visa appen i helskärm och alltså putta bort de appar som den delar skärm med. Du kan även klicka dig direkt till applistan och välja en ny app att öppna. En genväg som alltså har ungefär samma funktion som aktivitetsfältet i botten på skärmen.
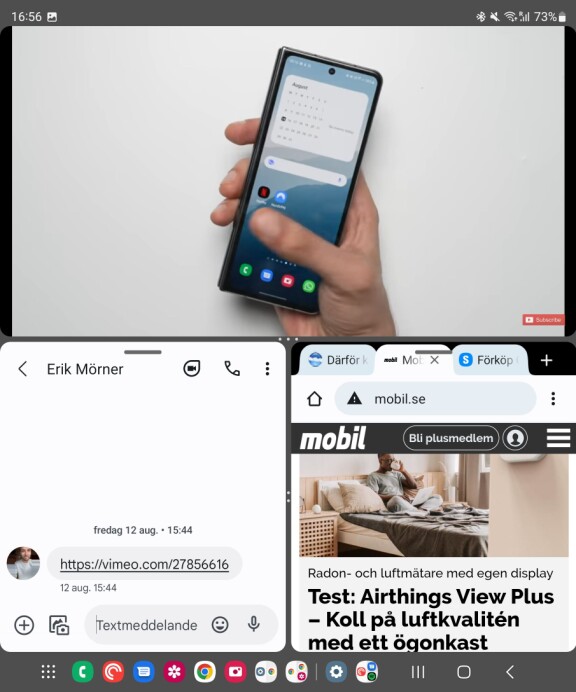
3. Alla appar i flerfönsterläge
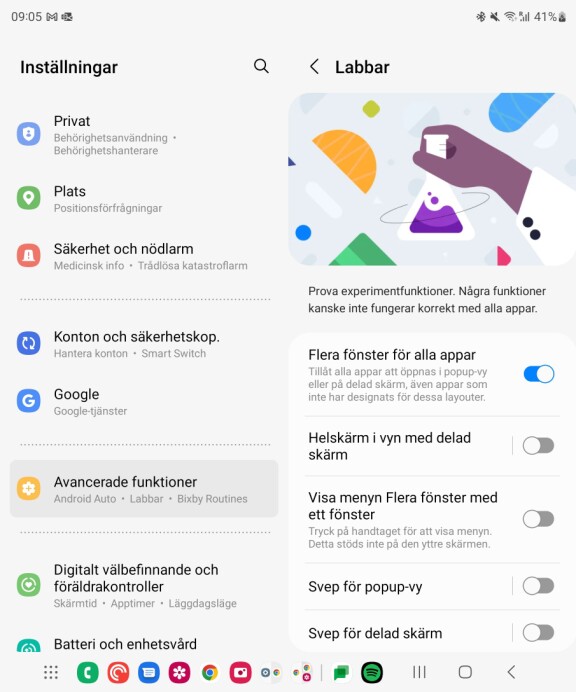
När du använder flera appar i delad skärm kommer du märka att alla appar inte accepterar detta. De är helt enkelt inte anpassade för det, men det går dock att råda bot på. Samsung har en egen avdelning i Inställningar som kalals Labbar. Du hittar sektionen under Inställningar - Avancerade funktioner - Labbar. Här kan du välja “Flera fönster för alla appar”. Det här tvingar alla appar, även de som inte anpassats för det, att låta dig öppna dem i delat fönster eller i pop-up-vy.
4. Samsungs paneler kompletterar
Innan Android 12L och aktivitetsfältet fanns hade faktiskt Samsung en liknande funktion. Den finns kvar och är ett fält med ikoner som du kan dra in från sidan av skärmen.

Du ser en liten skugga i kanten av skärmen så du vet var du ska svepa. I många hänseenden fungerar den här ikonraden precis som aktivitetsfältet. En dubblerad funktion alltså, men Samsungs Kantpaneler, som de kallas, har även fler funktioner. Utöver appar och mutlitasking kan de också visa dina favoritkontakter, väderprognoser, påminnelser och en del annat. Du kan välja att ha flera paneler aktiva och svepa mellan dem.
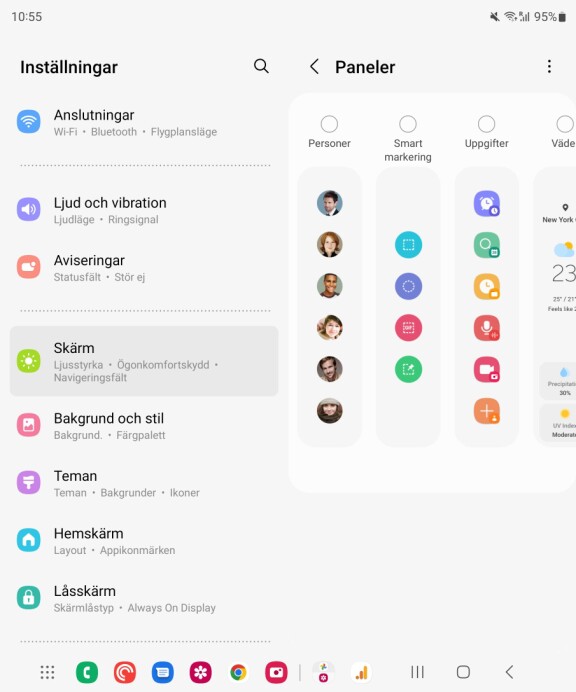
Du hittar alla inställningar för det här och väljer vilka paneler som ska vara aktiva i Inställningar under Skärm - Kantpaneler.
5. Helskärmsappar
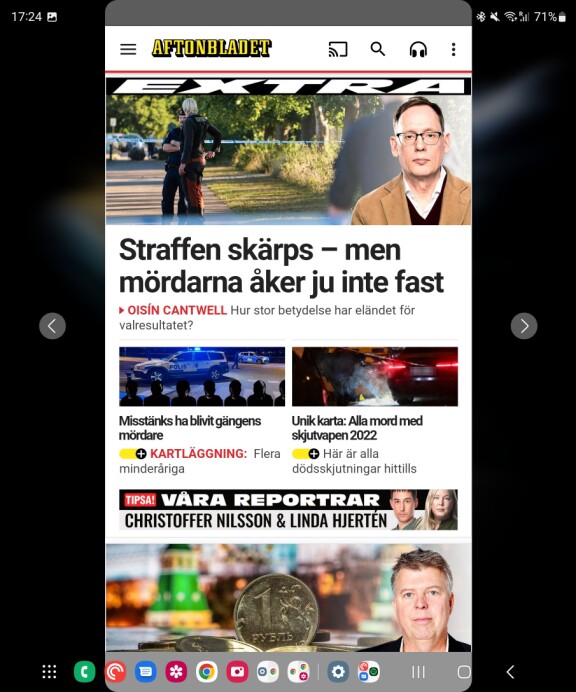
Alla appar gör sig inte bra i helskärmsläge på den stora skärmen och det är anledningen till att du, på enskild appnivå, kan välja att appar istället ska öppnas i ett mindre format, då med mörkare kanter runt. I den vyn får du pilar bredvid appen så du kan välja att den ska ligga centrerad eller mot en av skärmkanterna. På det här viset kan du enkelt scrolla i appen utan att det blir svårt att nå med en hand. Du väljer format för enskilda appar under Inställningar - Skärm - Appar för helskärm.
6. Autorotera och annat avancerat
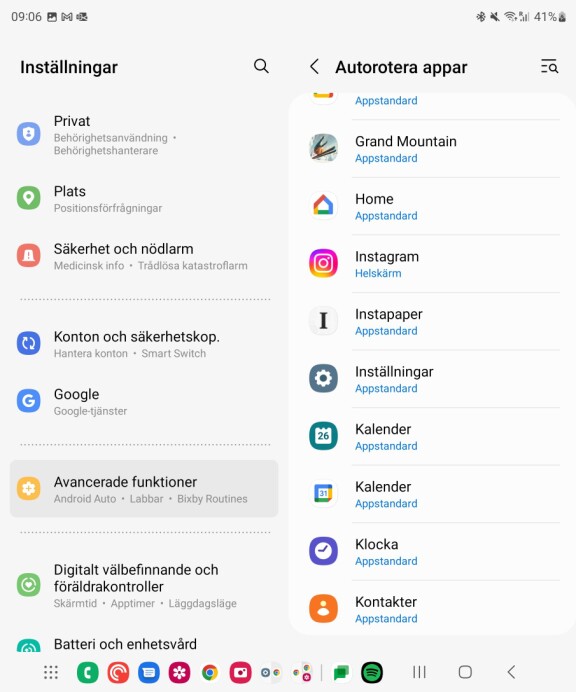
Alla appar är inte pigga på att ändra från liggande till stående läge när du vänder mobilen. Instagram är till exempel en sådan app. Vill du trots det se appen i liggande läge så går det här att ordna. Vi har nämnt det i tidigare tips att Samsung har en särskilt sektion för experimentella funktioner. Den kallas Labbar och du hittar du möjligheten att på appnivå bestämma vilka appar som ska rotera när telefonen gör det och vilka som inte ska göra det. Inställningarna för approtation finns alltså i Inställningar - Avancerade funktioner - Labbar och där hittar du även andra ibland inte helt färdiga funktioner att trixa med, värt att ta en titt för den intresserade.
7. Dra nytta av skärmvecket med Flexläge
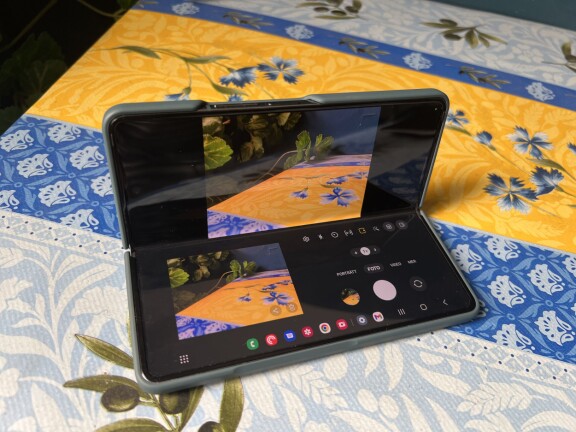
Vissa appar har ett särskilt läge om du ställer telefonen halvt vikt med skärmvecket i 90 grader. Galleriappen för bilder är en sådan, Då kan du visa bilderna på ena halvan och få en styrplatta på andra. Kameraappen har också ett flexläge. Då får du sökarfönstret på ena sidan och en direkt visning av bilden du just tagit på den andra halvan.
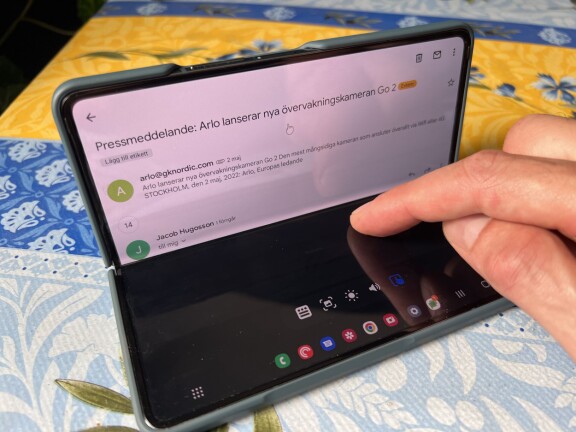
Under Inställningar - Avancerade funktioner - Labbar hittar du även Flexlägespanel. Det är en funktion som ger flexläge till alla appar du väljer, även om de inte har det förberett. Appen visas då i halva skärmen och i andra halvan visas en panel med styrplatta och flera andra verktyg. Styrplattan fungerar som en pekplatta och visar en muspekare på andra skärmhalvan där appen finns. Bland övriga verktyg hittar vi Ta skärmdump, Ändra ljusstyrka och Ändra volym.
8. Det tillför pennan
Med Galaxy Fold 4 får du inte med någon penna, men S-pen och det tillhörande skalet för förvaring går att köpa som tillbehör. Skalet ger dig förutom en pennhållare även ett utbytbart ställ så du kan luta telefonen smidigt mot underlaget även i fullt uppfällt läge. Eftersom ställ och pennhållare är lösa så måste du dock hålla reda på den ena löst när den andra sitter tryggt fast i skalet.
Grundfunktionen för pennan

Skriva från släckt skärm

Teckentolka i alla skrivfält
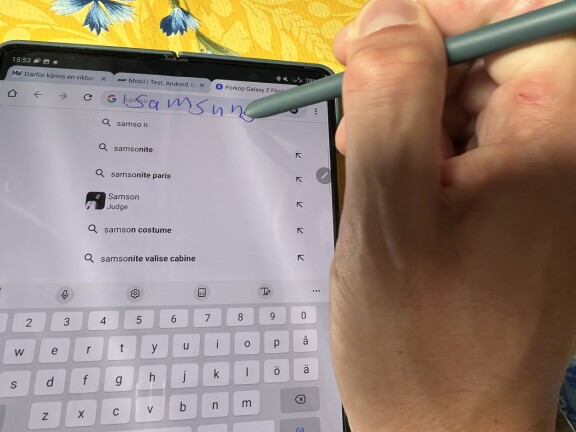
Luftvy för förhandstitt och extra information
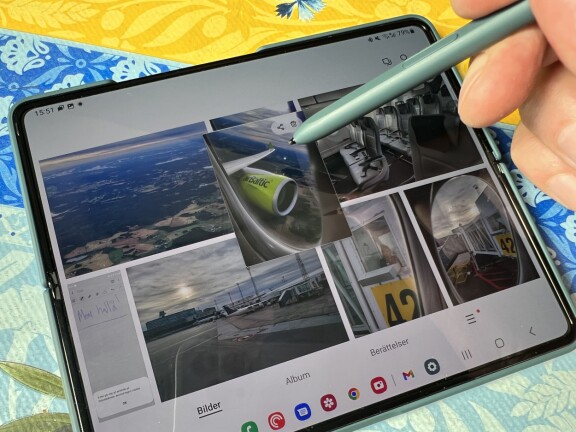
Luftkommando
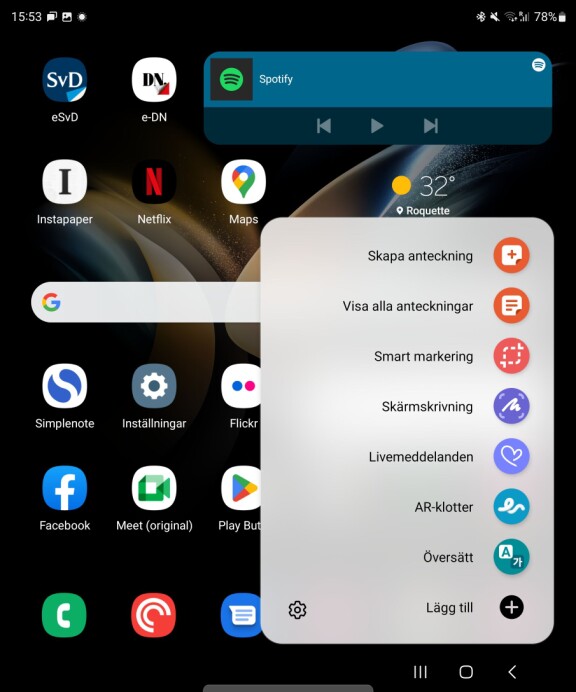
9. Sidoknappen med fingeravtryckssensor kan mer
Den fysiska sidoknappen som innehåller fingeravtryckssensor kan göra mer än bara läsa fingeravtryck. Från start innebär två snabba tryck på den att kameran startar, utan att du först måste ange kod eller köra ansiktsigenkänning. Det här går dock att anpassa och utöka.
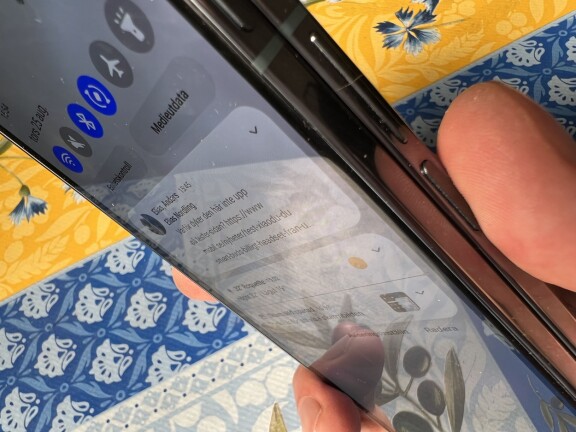
I Inställningar under Avancerade funktioner - Sidoknapp kan du hantera detta. Dubbeltryck kan starta kameran, betalning med Samsung Pay eller öppna en app du själv väljer. Trycker du och fortsätter hålla in knappen kan det betyda genväg till röstassitenten Bixby eller avstängningsmeny.
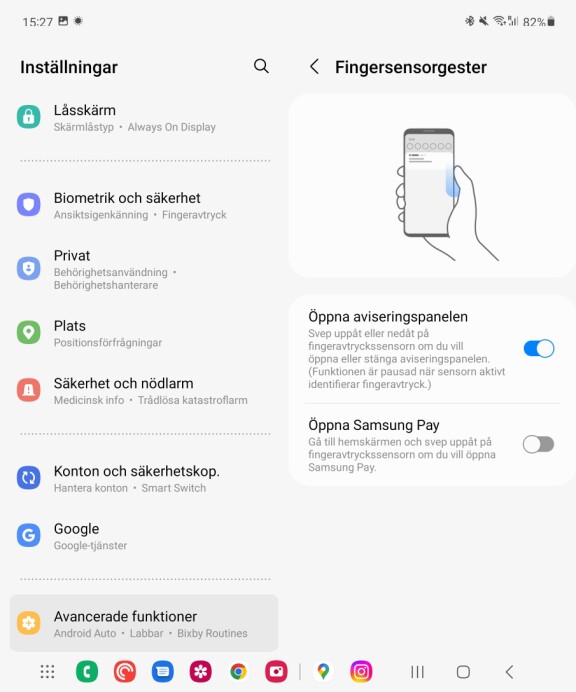
Under Inställningar - Avancerade funktioner - Rörelser och gester - Fingersensorgester kan du dessutom lägga till funktioner för när du sveper över sensorn. Ett svep uppifrån och ner kan visa telefonens aviserings- och genvägsmeny. Den kan även agera genväg för Samsung Pay om du aktiverar det.
10. Kopplingen liten och stor skärm - eller inte

Vi avslutar med ett grundläggande tips. Vikbara telefoner som den här har ju en stor inre vikbar skärm och en mindre yttre skärm. Hur de samverkar kan du själv välja till viss del. När du väljer vilka appar du vill ha på hemskärmen måste du förhålla dig till att det finns två hemskärmar. Vill du att de båda ska visa samma appikoner och widgets kan du välja det. Det gör du i Inställningar under Hemskärm - Spegling av fodralskärm.

När du använder en app på stora skärmen och stänger telefonen kan du välja om den appen ska fortsätta köras på yttre skärmen eller om en stängd hemskärm ska innebära att telefonen helt enkelt går ner i viloläge och släcker skärmen. Hur det här ska fungera väljer du själv på appnivå under Inställningar - Skärm - Använd apparna på omslagsskärmen.