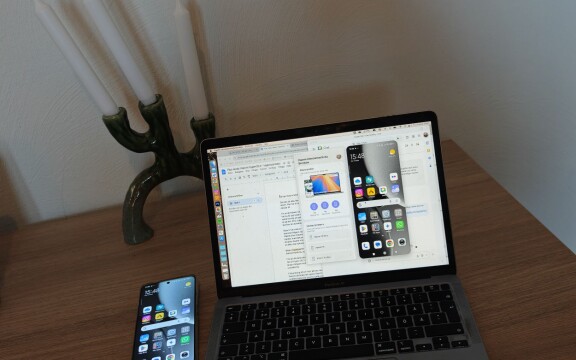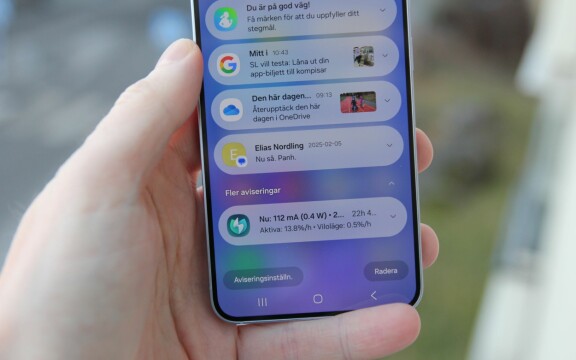-
PLUS
Kommentar: Hindren som stoppar Tre
-
PLUS
Tips: 8 knep till Googles anteckningsapp Keep
-
PLUS
Apple Intelligence påminner mig om något betydligt bättre
-
PLUS
Mobils stora guide till Apple Intelligence i Iphone
-
PLUS
Krönika: Mobiltillverkare för första gången, igen
-
PLUS
11 tips: Google-appen som kan mycket mer än du tror
-
PLUS
Krönika: Google är bra på gratis men usla på att ta betalt
-
PLUS
Så kan Xiaomi-telefonen bli Mac-datorns och Iphones bästa vän
-
PLUS
Chromecast-problemen visar hur svårt det är att lita på Google och andra jättar
-
PLUS
Passkeys: Därför behöver du veta mer om dem
Vi förklarar barnkonton
Stor guide: Så hanterar du ditt barns appar – i Android eller Ios

Vill du ha koll på vilka appar dina barn installerar och hur mycket tid de tillbringar framför skärmen? Vi förklarar hur du gör.
Faktum är att du inte har något val. När du ska skapa ett nytt konto i Icloud eller Gmail i dag, vilket du behöver för att kunna installera appar på Iphone eller Android, måste du numera uppge din ålder. Är du under 13 blir du skickad till respektive systems föräldrakontroll. Familjedelning för Apple och Family Link för Google.
Föräldrakontrollen ger dig möjlighet att kontrollera vilka appar ditt barn installerar, att dela appköp med ditt barn, att se hur mycket tid ditt barn spenderat med olika appar, och att sätta begränsningar för skärmtiden. Vi börjar med Android, bläddrar ner för Ios.
Android – så gör du

När du skapar en ny Gmail-adress, som bland annat används för att logga in på Android-telefoner och ladda ner appar, måste du uppge din ålder. Om du är under 13 avbryts processen och du får veta att din förälder eller målsman måste skapa kontot via appen Family Link. Appen finns till både Android och ios, och du kan också skapa och administrera barnkontot via webben. Det betyder alltså att du inte själv måste ha en Androidmobil för att kunna administrera familjekontot. Här förklarar vi hur du gör med Family Link-appen.
Här finns ett par saker som är bra att veta. För det första medför barnkontot ett par obligatoriska begränsningar. Tydligast av dessa är att du inte kan installera appen Youtube på mobilen. I stället hänvisas du till Youtube Kids, där innehåll som inte är lämpligt för barn tagits bort. Men Youtube Kids är också en sämre app, där det är svårare att stega fram i Youtubeklippen och med störande effekter. Vill ni verkligen ha Youtube-appen på mobilen måste ni välja något av de alternativ för att kringgå barnbegränsningar som beskrivs i rutan intill.
För det tredje har du på en Android-telefon möjlighet att ha flera användare inloggade, var och en med sina appar och inställningar. Perfekt för familjens surfplatta kan tyckas. Men tyvärr, ett barnkonto får inte vara ett av de konton som är inloggade på mobilen eller surfplattan. Antingen blir det alltså barnets eller förälderns surfplatta, inte både och.

Ladda ner appen Family Link från Google Play Store eller Appstore och kör den.
Ange om telefonen ska användas av förälder eller barn. Är du förälder blir du administratör för en familjegrupp. Men då måste du vara inloggad med ett privatkonto, ett företagskonto kan inte användas. Barnets mobil måste vara i närheten.
Om ditt barn inte har ett Googlekonto sedan tidigare skapar du det nu i appen. Ett konto för ett barn under 13 år måste länkas till förälderns konto som du anger, och kontot kommer att anslutas till familjegruppen. Google behöver dessutom verifiera ditt kreditkort under processen. Har du inget kort kopplat till ditt konto måste du alltså lägga till det nu.
Nästa steg är att ansluta till barnets mobil. Logga in på barnets mobil med barnets e-postadress och lösenord. Sedan måste föräldern ange sitt lösenord. Family Link och andra konfigurationer kommer nu att göras på barnets mobil. Om mobilen kommer med förinstallerade appar kan du välja om du vill avaktivera någon av dem. Konfigurationen tar ett par minuter, sedan är allt klart och barnets telefon är redo att användas.
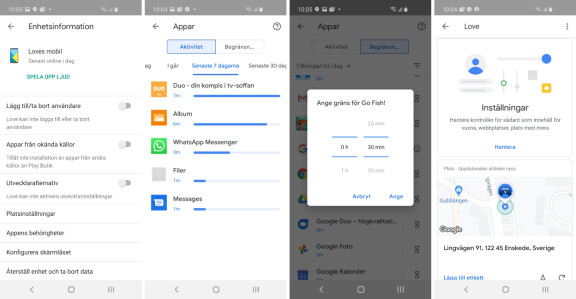
Family Link ger föräldern följande möjligheter att styra barnets telefon:
Plats: Väljer du att visa barnets plats, kommer du i Google Maps se var barnet (eller rättare sagt barnets mobil) befinner sig.
Skärmtid: Här kan du ställa in scheman för skärmtid för veckans dagar. Dels antal timmar mobilen får användas per dag, dels en stopptid efter vilken mobilen ska vara av. Telefonsamtal är fortfarande tillåtna efter skärmtidens slut. Du kan också låsa barnets mobil omedelbart på distans.
Enhetsinformation: Här kan du slå av och på möjligheten att lägga till konton på mobilen, installera appar från okända källor och enskilda appars behörighet på distans.
Kontroller på Google Play: Här kan du i princip välja att filtrera bort otillåtet innehåll från ditt barns mobil. Du kan sätta begränsningar för vilka typer av appar som får installeras, men viktigast är kanske att du kan kräva godkännande för appinstallation, antingen alla appar eller bara betalappar.
Om detta är påslaget måste barnet be om tillstånd för att installera en app. Denna fråga skickas som en notifiering till en mobil föräldern är inloggad på, men du kan också gå in direkt i barnets mobil och ange ditt Google-lösenord som förälder för att godkänna app-installationen.
Filter i Google Chrome: Här kan du begränsa vilken typ av innehåll som kan visas i webbläsaren Chrome, antingen genom att försöka blockera webbplatser för vuxna eller att bara tillåta utvalda webbplatser.
Filter i Google Sök: Här kan du slå på filtrerad sökning som försöker ta bort innehåll olämpligt för barn.
Android-appar: Här kan du ange tidsgräns för enskilda appar. Om gränsen överskrids kan barnet skicka en fråga om att få mer tid som du måste godkänna.
Delning i Google Foto: Här kan du slå på så att ni gemensamt ser familjens bilder i Google Foto
Familjedelning av appköp: Möjligheten att dela appköp, så att du bara behöver betala en gång för hela familjen, hittar du faktiskt inte i Family Link-appen, utan funktionen finns i Google Play Store. Under menyn i form av tre streck i övre vänstra hörnet i Play Store hittar du en knapp för konto. Under den finns inställningen Familj, och där kan du välja att registrera dig för familjens bibliotek. Du måste välja en betalningsmetod för apparna i biblioteket, men du kan använda samma betalmetod som du brukar köpa appar med om du vill.
Du kan när du konfigurerat tjänsten lägga till äldre appar.
Långt ifrån alla appar kvalificerar sig för familjeköp, och exakt vilka som gör det är oklart, men de är i alla fall markerade med ett hus med ett hjärta i.
Familjens bibliotek hittar du sedan under huvudmenyn i Play Store, och här kan du välja att lägga till alla nya köp du gör eller lägga till appar som kvalificerar sig individuellt. Det är inte utan att funktionen känns lite rörig och ogenomtänkt, men det är naturligtvis välkommet att kunna dela åtminstone vissa köp.
Ios – så gör du

När du skapar ett nytt Apple-ID, som bland annat används för att logga in i appstore och ladda ner appar, måste du uppge din ålder. Om du är under 13 avbryts processen och du får veta att din förälder eller målsman måste ställa in Familjedelning i stället.
På din Iphone eller Ipad, gå till Inställningar > [ditt namn] > Familjedelning > Lägg till familjemedlem. Här hittar du alternativet Skapa ett barnkonto. Du kan även göra det från en Mac. Har du varken Mac, Ipad eller egen Iphone? Synd för dig, för då kan du inte skapa ett konto åt ditt barn! Se rutan för hur du slipper familjekontrollen för hur du löser det.
Mata in de uppgifter som efterfrågas, och välj en kontoadress åt ditt barn. Detta konto kommer att skapa en e-postadress med formen namn@icloud.com. Du kan alltså inte som när du skapar ett vanligt Apple ID välja en befintlig epostadress, eller skapa en adress som inte slutar på @icloud.com.
Under installationsprocessen kan du välja att aktivera “be om köp” om du vill att alla app-installationer måste godkännas av föräldern. Det gäller alltså även installation av gratisappar så namnet “be om köp” är lite missvisande. Den här inställningen är lätt att ändra senare om du ångrar dig.
När barnets konto väl är skapat kan hen logga in på sin Iphone med det nyskapade kontonamnet och lösenordet. Föräldern måste också ange sitt lösenord i denna fas, men bara vid själva installationen.
Under Inställningar > [ditt namn] > Familjedelning hittar du sedan de funktioner du får som administratör av ditt barns mobil.
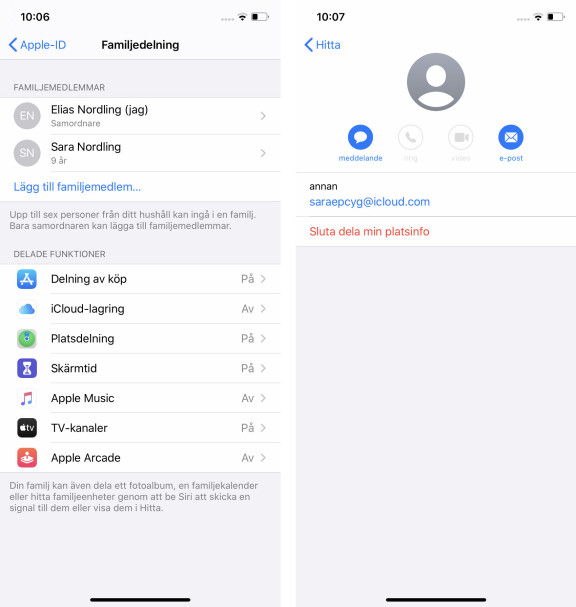
Familjedelningen ger dig följande funktioner:
Be om köp: Är denna funktion, som inte ligger tillsammans med övriga funktioner utan i en separat meny under barnets namn, påslagen, så måste föräldern godkänna att appar installeras. Barnet väljer skicka fråga, och föräldern får en notifiering på de Ios-enheter hen är inloggad på. Du behöver alltså återigen en till Iphone eller Ipad för detta, och du kan till exempel inte låta föräldern ange ett lösenord på barnets mobil för att godkänna.
När vi först testar funktionen kommer det ingen notifiering till mobilen, och vi är tvugna att logga ut vårt Apple ID och logga in igen för att notifieringarna ska komma.
Delning av köp: Med denna funktion påslagen kan alla som är med i familjegruppen installera appar som du köpt, utan att behöva betala för dem igen.
Icloud-lagring: Om du betalar för minst 200 GB molnlagring på Icloud kan du dela det utrymmet så att hela familjen kan använda det.
Platsdelning: Den här funktionen är lite förvirrande upplagd, men går du in i den kan du genom att klicka på enskilda familjemedlemmar välja vilka som ska kunna se din nuvarande plats, eller snarare din mobils plats. Detta syns i appen Hitta.
Skärmtid: Här hittar du de mest avancerade funktionerna för föräldrakontroll. Dels ser du hur mycket skärmtid barnet haft på mobilen, i den detaljerade vyn ser du det per app. Du kan också ställa in skärmfri tid, ett schema då mobilen är låst. Barnet kan fortfarande låsa upp telefonen, men för att använda en app måste hen skicka en fråga till föräldern, som kan välja att bevilja 15 minuter, en timme eller resten av dagen för just den appen.
Under appbegränsningar kan du ange en tidsgräns för hur länge en enskild app får användas per dag. Överskrids gränsen får barnet på samma sätt be om mer tid. Du kan också begränsa kommunikationen per kontakt, så att vissa kontakter kan nås utanför skärmtid, till exempel.
Du kan välja att vissa appar alltid ska vara tillåtna att användas, oavsett tid på dagen, och du kan sätta på ett filter som begränsar vuxet innehåll. Det kan du ställa in i detalj för filmer, appar, musik, webbinnehåll med mera.
Apple Music: Här kan du slå på en familjeprenumeration på Apples motsvarighet till Spotify. Med denna betaltjänst får alla i familjen tillgång till streamad musik.
TV-kanaler: Om du prenumererar på Apples streamingtjänst för TV-serier Apple TV+, kan du dela innehållet med din familj här.
Apple Arcade: På samma sätt kan du slutligen dela Apples streamingtjänst för spel med din familj här.
Android och Ios: Om du vill slippa familjekontrollen
Familjefunktionerna innebär som ni sett en hel del begränsningar, en del kan vara direkt begränsande. Ändå kan du inte välja bort dem. Om begränsningarna är för hårda för ditt användarmönster återstår två alternativ:
Logga in på telefonen med ditt eget konto. Om du har en Androidmobil kommer ditt barn inte att kunna läsa sin egen Gmail på mobilen, och ni kommer förstås att dela appköp och Youtubehistorik, med mera.
Ljug om barnets ålder när du skapar dess Gmail- eller Icloud-konto. Barnet har då samma frihet som en vuxen. Du kan fortfarande lägga till barnet som en vuxen familjemedlem för att dela app-köp.
I bägge fallen går du förstås miste om möjligheten att kontrollera app-köp eller skärmtid på distans.