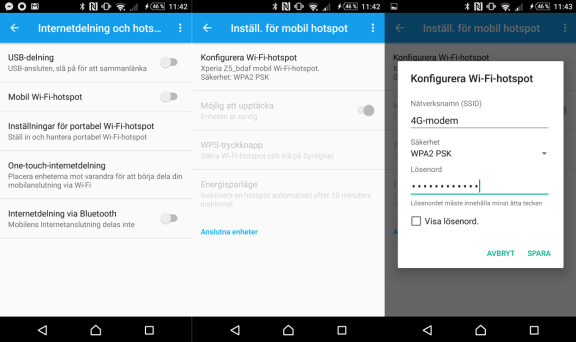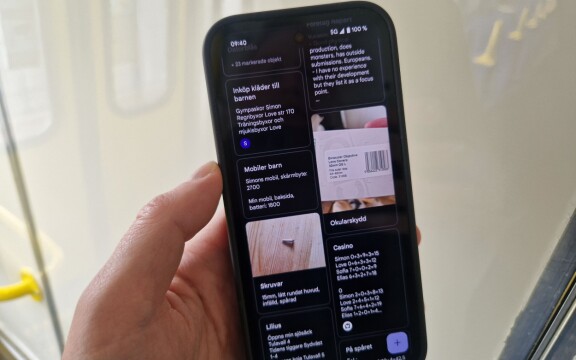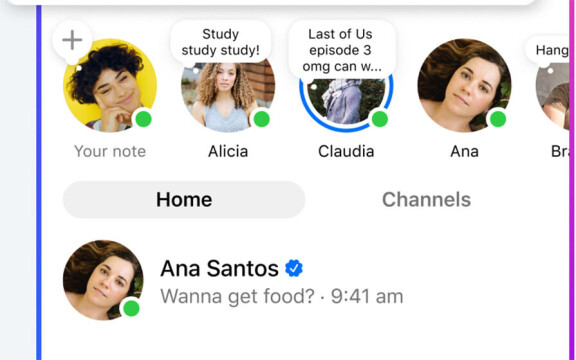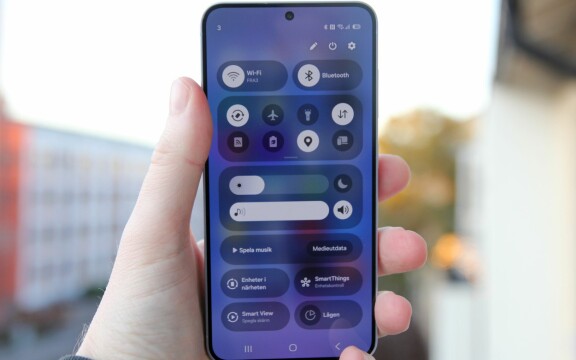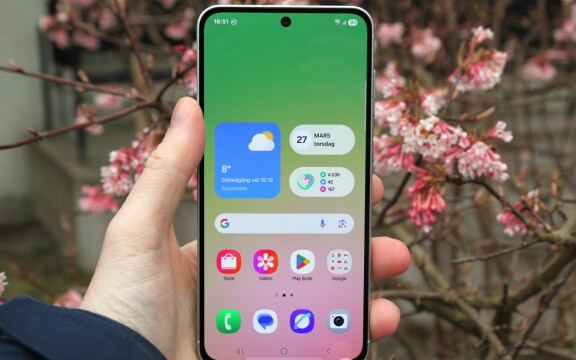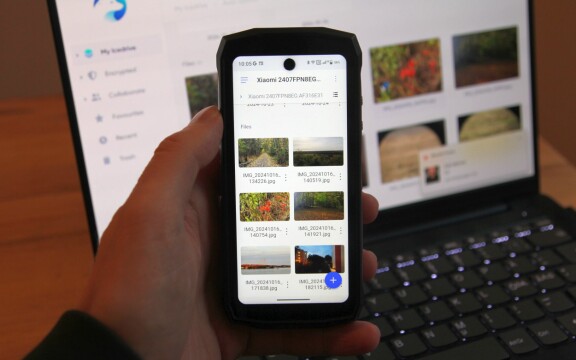-
PLUS
Tips: 8 knep till Googles anteckningsapp Keep
-
PLUS
Apple Intelligence påminner mig om något betydligt bättre
-
PLUS
Mobils stora guide till Apple Intelligence i Iphone
-
PLUS
Krönika: Mobiltillverkare för första gången, igen
-
PLUS
11 tips: Google-appen som kan mycket mer än du tror
-
PLUS
Krönika: Google är bra på gratis men usla på att ta betalt
-
PLUS
Så kan Xiaomi-telefonen bli Mac-datorns och Iphones bästa vän
-
PLUS
Chromecast-problemen visar hur svårt det är att lita på Google och andra jättar
-
PLUS
Passkeys: Därför behöver du veta mer om dem
-
PLUS
Krönika: Lärdomar från MWC 2025 – röststyrning är AI:s värsta fiende
Sommarpyssel
Skola: Så får du användning för din gamla Android – Del 1

Har du en gammal Androidtelefon eller platta liggande hemma som bara samlar damm? Här är några kul tips på vad du kan göra med dem för att de ska fortsätta i tjänst. Det här är första delen.
Gamla mobiler och surfplattor brukar antingen hamna hos någon yngre familjemedlem, eller helt enkelt i skrivbordslådans elektronikkyrkogård. Men istället för att förpassa luren till de sälla jaktmarkerna kan du faktiskt få användning av den på flera olika sätt. Även om din gamla telefon eller surfplatta kanske inte är speciellt pigg längre finns det en hel del roliga projekt att sätta sig med som både gör ditt hem lite smartare och inte kräver speciellt mycket kraft av själva enheten. Här har vi samlat ett gäng olika exempel som håller liv i dina gamla enheter längre.
Gör en övervakningskamera
Känner du att du vill kunna hålla koll hemma när du inte är där? Gör om en gammal mobil till nätverkskopplad övervakningskamera. Med Athome och ditt wifi-nätverk hemma kan du fixa en övervakningskamera helt gratis. Vill du ha möjlighet att spela in video till en molntjänst kostar det extra och tyvärr finns det ingen möjlighet att få kameran att reagera på rörelser (något som i stort sett alla ”riktiga” övervakningskameror stöder). Men det hela är som sagt gratis i sitt grundutförande, vilket räcker bra långt det med. Vill du ha lite mer avancerade funktioner säljer Athome egna, externa, kameror som funkar lika smidigt i deras system som en telefon.

Telefonen som ska agera kamera behöver ha appen Athome Video Streamer installerad och vara uppkopplad på wifi-nätet där den ska sitta. Efter det är det barnsligt enkelt att komma igång. Telefonen som ska kunna se det övervakningskameran ser behöver i sin tur appen Athome Camera installerad.
Under inställningarna i appen väljer du kamerans namn, användarnamn och lösenord för just den kameran (kan upprepas hur många gånger som helst med olika telefoner om du så vill). Som ett sekundärt steg kan du även installera Athome Video Streamer på din dator och använda webbkameran i den som övervakningskamera för systemet.
Med mottagartelefonen väljer du att lägga till en ny kamera. Antingen gör du det via namnet, användarnamnet och lösenordet du precis valde, kopierar det CID-ID som kameran tilldelats eller läser av den QR-kod som kameran kan generera åt dig. Mer än så behövs inte för att vara uppkopplad.
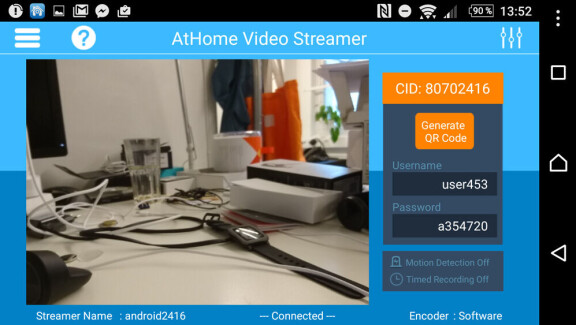
Som ett sekundärt steg tre kan du alltid skapa ett konto hos Athome och lägga till molnlagring av video om du vill vara på den säkra sidan, men det är inget krav för att få igång grundfunktionen. Vill du titta på dina kameror via datorn behöver du däremot ett konto för att få igång det hela.
Nu är du igång och kan komma åt din kamera var du än råkar befinna dig. Du kan även styra kameran med din telefon med hjälp av menyknapparna under videofönstret. Här kan du bland annat starta en inspelning, ta bilder med kameran eller slå på fotolampan om det skulle vara för mörkt.
Använd plattan som sekundär skärm
Att avlasta datorns huvudskärm genom att koppla in en sekundär skärm är ett fantastiskt sätt att öka produktiviteten. Men du behöver inte köpa en separat skärm för det hela om du har en Androidplatta liggande hemma. En mindre investering och plattan kan tjänstgöra som sekundär skärm till datorn, antingen trådlöst eller via sladd.
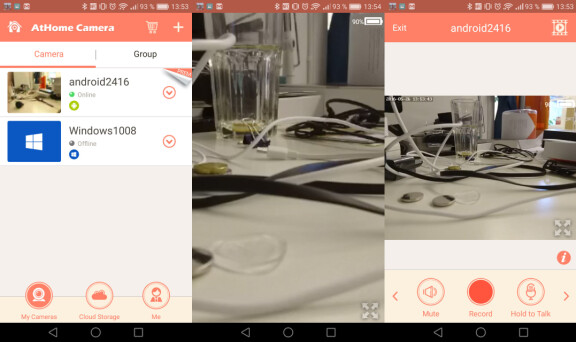

Trådbundet och till Windows (oavsett version) är det Splashtops Xdisplay Pro som gäller (75 kronor) och om du använder Mac eller bara vill koppla skärmen över wifi-nätet istället (dock inte till Windows 10 i skrivande stund) är Air Display 2 (ca 100 kronor) valet som gäller.
Även om det kan låta krångligt är det faktiskt förvånansvärt enkelt att ställa in det hela, då apparna i sig är ganska självförklarande. Bägge varianterna bygger på att du installerar appen på plattan och ett mottagarprogram på datorn för att få igång det och efter det är det i stort sett bara att koppla upp sig. Båda apparna finns även till Ipad om du skulle vilja använda en sådan som skärm. Här nedan har vi valt att köra guiden för Splashtop på en Windowsdator och Air Display på en Mac, men förfarandet är ungefär detsamma oavsett hur du sätter upp det hela.
Skapa en trådbunden skärm med Splashtop Xdisplay
Köp appen till din platta och ladda ner mottagarprogrammet till din dator.

När du startar appen behöver du slå på funktionen USB-debugging i din Android-enhet. Splashtop hjälper dig att hitta funktionen, men skulle det inte fungera gör du på följande sätt. Längst ner i inställningarna hittar du menyalternativet ”Om” och där inne trycker du fem gånger på versionsnumret (det skiljer sig lite mellan modeller, men prova dig fram för inget kommer att gå sönder). En text längst ner på skärmen talar om hur många tryck till du behöver göra för att låsa upp funktionen. När det är klart backar du ut ett steg och går in på ”Utvecklaralternativ” och slår på USB-debugging (och godkänner den dialogruta som kommer upp och varnar). Sedan är den biten klar.
Installera programmet på din dator (och starta om datorn om programmet skulle vilja det).
Med Splashtop igång på både datorn och plattan (det startar automatiskt på datorn) kopplar du in plattan via USB. Eventuellt får du vänta ett ögonblick på att Windows installerar drivrutiner för enheten.
Vänta ett ögonblick och bägge skärmarna blinkar till och börjar visa samma bild. Nu kan du gå in i datorns skärminställningar för att ställa in dina två skärmar. Rimligen väljer du att förlänga skrivbordet till den nya skärmen, för att på så sätt kunna placera program där utan att de tar upp plats på huvudskärmen.
Skapa en trådlös skärm med Air Display
Köp appen till din platta. När du ska hämta ner mottagarprogrammet till din dator är utvecklaren Avatron enormt omständlig. Du måste nämligen registrera din mejladress för att sedan få nedladdningslänken mejlad till dig istället för att bara ladda ner programmet direkt. Med länken i mejlet är det däremot inga problem att ladda ner och installera programmet på datorn.
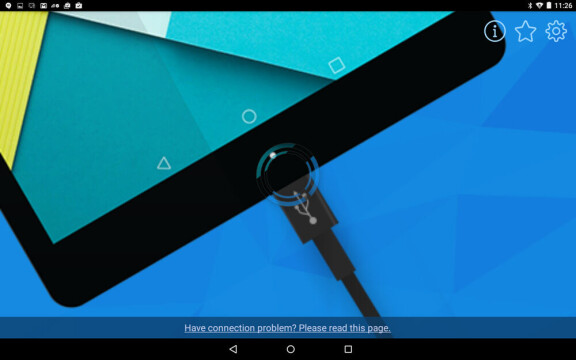
Efter en omstart av datorn startar Air Display automatiskt där och du kan dra igång appen på din platta. Nu är det viktigt att båda enheterna befinner sig på samma nätverk, annars hittar de inte varandra.
I verktygsfältet på datorns skrivbord trycker du på ikonen för Air Display. Du får då upp en ruta som talar om vilka tillgängliga enheter programmet hittat i nätverket, vilket rimligen är den platta som du precis installerade appen på. Skulle den automatiska sökfunktionen strula kan du alltid skriva in plattans IP-adress manuellt, vilken står uppskriven i appen för enkelhetens skull.
Efter det är du igång. Nu kan du gå in i datorns skärminställningar för att förlänga skrivbordet till den nya skärmen (som standard speglas de båda skärmarna mot varandra) och börja använda din gamla platta som extern skärm till datorn.
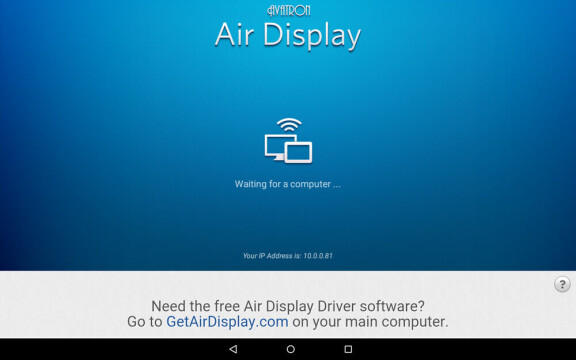
Smart babymonitor
När det blir dags för familjens minsting att flytta ut från föräldrakammaren kan det vara en bra idé att investera i en babymonitor för att kunna höra om ungen skriker eller på annat sätt kräver uppmärksamhet. Förutom att du inte behöver investera i något alls eftersom det går att lösa gratis med två telefoner och en gratisapp.
Appen i fråga heter helt enkelt Dormi (gratis) och installeras på både din egen telefon och den som ska befinna sig i babyrummet. Appen kan prata över såväl wifi-nätet hemma som mobilnätet om du väljer att slå på det.
Med appen har du standardfunktionen med att höra vad som händer i babyrummet, men du kan även prata med barnet via appen. Det finns även en funktion för att slå på kameran i babyrummets telefon, för att se om ungen ställer till något hyss utan att för den sakens skull göra ljud ifrån sig.
Så här fungerar det
Ladda ner appen till både din telefon och den som ska placeras i babyrummet (är ni två föräldrar som vill lyssna samtidigt går det bra att lägga till en ytterligare användare efter att den första hopparningen har gjorts).
När du startar appen hamnar du direkt i hopparningsläge och de båda enheterna hittar varandra över hemmets wifi-nät (det går att köra hopparning över mobilnätet också, men det är överkurs). Efter ett par sekunder syns enheterna för varandra och hopparning sker så snart du tryckt på den funna enheten.

Den enhet som ska lyssna får namnet Child Device och din telefon får namnet Parent Device och vilken du ska placera var säger sig nog själv. Kom ihåg att ha en laddare inkopplad i barnenheten för att batteriet inte ska ta slut mitt i natten. Eftersom både mikrofon och kamera kan användas bör du även ägna ett ögonblick till att ställa upp barnenheten på ett lämpligt sätt.
Nu kan du styra barnenheten från föräldraenheten (din telefon). Huvudskärmen visar funktioner för att stoppa eller pausa övervakningen. Ovanför denna finns en ikon för att slå på videoöverföringen och i botten finns en meny som visar både hur bra mottagningen är och en del andra tekniska data.
De två ikonerna i nedre högerkant används för att få upp barnenhetens kamera i stort format och för att slå på talläget. I videoläget kan du, utöver att titta på barnet, även slå på fotolampan för att bättre kunna se i mörkret. Talläget används om du vill försöka lugna barnet med din röst utan att behöva gå in i barnkammaren.
Fixa ett 4G-modem
Alla mobiler idag klarar av att dela med sig av sin mobildatauppkoppling till andra enheter genom att helt enkelt fungera som en wifi-router (3G eller 4G beror såklart på telefonen). Kanske har du redan använt funktionen i din vanliga telefon för att kunna surfa med din laptop när ett fast wifi-nät inte fanns tillgängligt?
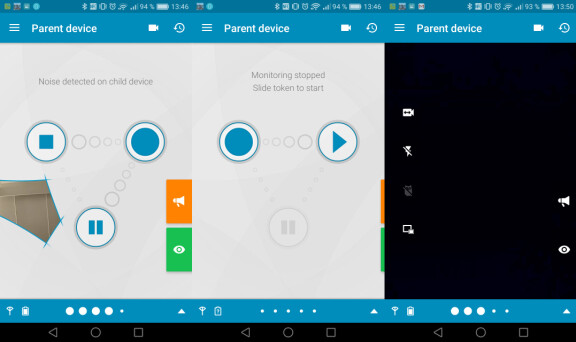
I sommarstugan, eller varför inte i bilen, kan det däremot bli lite tradigt att behöva dela med sig av nätet från din vanliga telefon (funktionen kräver en hel del ström). Därför kan du skaffa antingen ett separat surfabonnemang eller ett tvillingkort till ditt vanliga abonnemang (beroende på vilken operatör du har) och använda en gammal telefon som dedikerat 4G-modem i stugan. Helt klart ett betydligt billigare alternativ än att köpa en lös 4G-router och betydligt mer mångsidigt än ett USB-modem till en enskild dator.
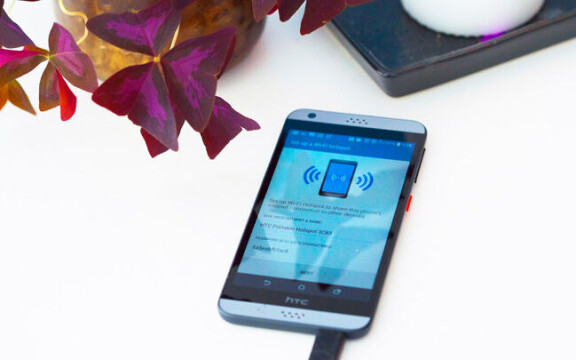
Utöver en laddare för mobilen är inställningarna väldigt enkla.
1. Gå till inställningarna i din telefon och titta under den översta kategorin, vanligen kallat ”Trådlöst och nätverk” eller liknande. Beroende på tillverkare heter funktionen olika, men ”Internetdelning och Hotspot” är det vanligaste. Antingen hittar du det direkt i listan för de trådlösa inställningarna, eller så får du klicka dig vidare under ”Mer”.
2. Här väljer du att konfigurera internetdelningen. För att göra det enkelt döper du om nätverksnamnet, som vanligen är en variant på telefonens modellnummer, till något mer lättläst. Sedan väljer du vilket lösenord du vill använda dig av och sparar (du kan även välja vilken typ av säkerhet du vill ha för nätverket, men för enkelhetens skull nöjer vi oss med telefonens förval här).
3. Backa ut ett steg och slå på internetdelningen och din ”nya” wifi-router är igång. Eventuellt kan du behöva gå in i inställningarna ytterligare en gång för att slå av energisparläget, men annars är allt klart.