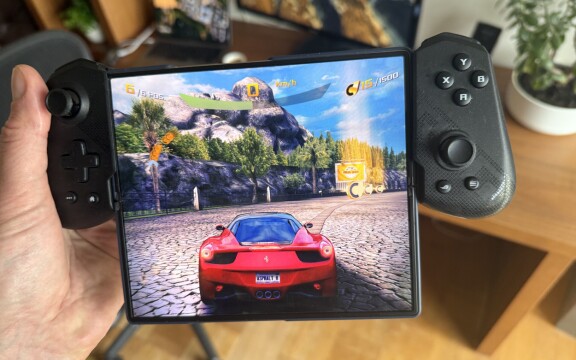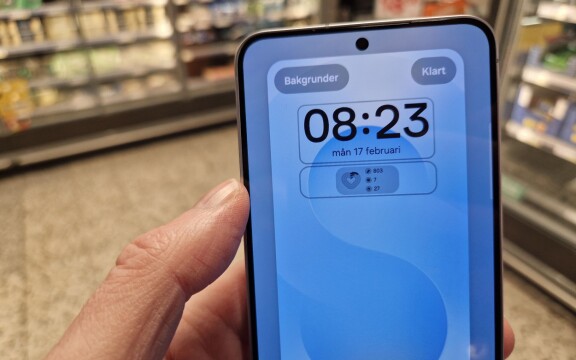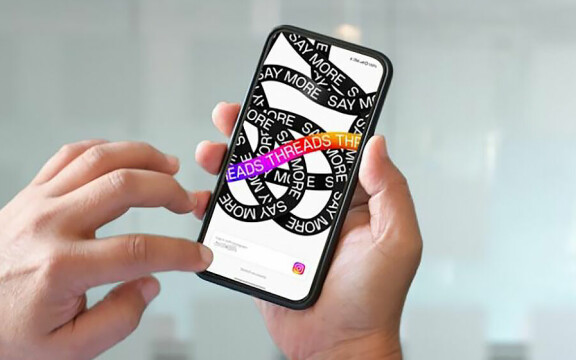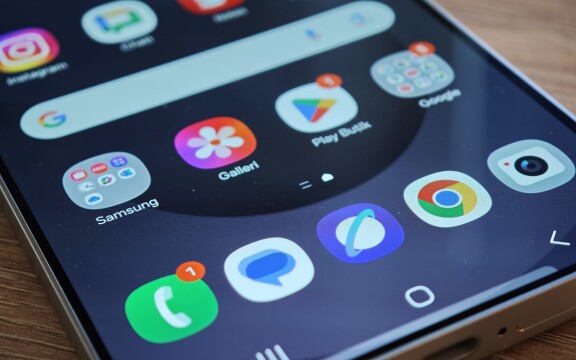-
PLUS
Vad hände med Samsungs samtalsinspelning och 8 andra frågor: Vi svarar
-
PLUS
8 smarta tips för Google Foto – Ta kontroll över bilderna i påsk
-
PLUS
Krönika: Nej AI, jag vill inte vara din kompis eller partner
-
PLUS
Kommentar: Hindren som stoppar Tre
-
PLUS
Tips: 8 knep till Googles anteckningsapp Keep
-
PLUS
Apple Intelligence påminner mig om något betydligt bättre
-
PLUS
Mobils stora guide till Apple Intelligence i Iphone
-
PLUS
Krönika: Mobiltillverkare för första gången, igen
-
PLUS
11 tips: Google-appen som kan mycket mer än du tror
-
PLUS
Krönika: Google är bra på gratis men usla på att ta betalt
Länk till Windows
Koppla ihop din Iphone med en PC: Sms, appnotiser, samtal – så gör du
Du måste inte ha en Mac för att kunna koppla ihop din Iphone med en dator. Microsofts Länk till Windows stödjer nu både Ios och Android.
Microsoft har gått från att försöka konkurrera med Apple och Google om de mobila operativsystemen, till att istället göra sina program och tjänster tillgängliga på de två stora mobilsystemen. Hittills har det främst inneburit att Microsoft riktat in sig på Android, bland annat med den egna mobiltelefonen Surface Duo och med ett samarbete med Samsung där Microsofts appar är integrerade i Samsungs system.
Att Microsoft inte är lika integrerat med Ios är inte så konstigt. Apple har ju både egna appar som konkurrerar med Microsofts Office-paket, och sina egna datorer där man är angelägna om att du ska få en bättre sömlös upplevelse mellan dator och mobil om du investerat helt i Apples ekosystem än om du blandar med konkurrenten.
Trots det finns nu Microsofts Länk till Windows som kopplar ihop mobilen med Windows även för Iphone. Funktionen har precis släppts i skarp version och finns nu tillgänglig på alla datorer med Windows 11. Vi förklarar hur du gör steg för steg här nedanför, men först går vi igenom vad du kan göra från datorn med Länk till Windows. Det är framför allt tre funktioner du får tillgång till på din dator med Länk till Windows till Iphone i dagsläget, nämligen meddelanden, aviseringar och möjligheten att ta samtal via datorn.
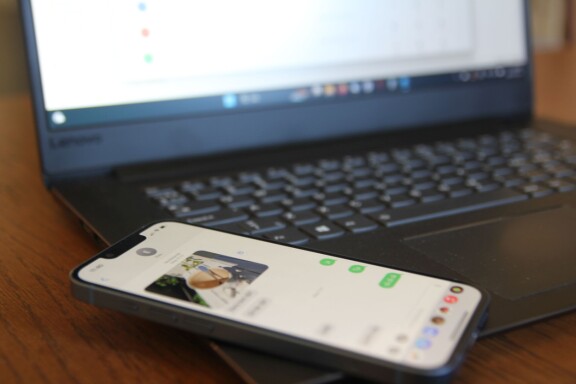
Meddelanden
Med meddelanden menas här specifikt meddelanden som går via appen Meddelanden, det vill säga SMS, MMS och Imessage-meddelanden som samtliga hanteras av denna app. Du kan alltså inte komma åt konversationer i till exempel Messenger eller Whatsapp den här vägen. Att slippa skriva SMS på mobilen och istället kunna göra det på datorns tangentbord kanske är huvudattraktionen med Link to Windows för många. Det här är också den mest rättframma funktionen. Det fungerar ungefär som du väntar dig. Du har ett sms-fönster i Telefonlänk-appen på datorn där du kan se dina konversationer, det plingar till när du får ett nytt meddelande, och du kan svara på meddelandet direkt i fönstret. Det fungerar kort sagt likadant som det gör i mobilen, med fördelen att du kan skriva sms med ett riktigt tangentbord i stället för med skärmtangentbordet på datorn.
Riktigt alla funktioner finns inte i denna första version. Framför allt saknas möjligheten att svara på gruppmeddelanden och att skicka eller ta emot bilder, videor eller andra media från datorn. Får du ett MMS, gruppmeddelande eller annat meddelande får du fortfarande en avisering om att du fått ett meddelande, men det syns inte i meddelandeverktyget på datorn. Meddelandehistoriken synkroniseras inte mot datorn, vilket är bra ur säkerhetssynpunkt men dåligt om du vill svara på ett meddelande du fick innan du slog på datorn.
Aviseringar
Aviseringar innebär att du får alla mobilens aviseringar i Telefonlänk och i datorns aviseringsfält. Det är inte säkert att du vill det. För det första kanske du tycker att det är enklare att hålla ordning på mobilens aviseringar just i mobilen, och du vill inte ha dem på två ställen. För det andra kan det leda till en hel del dubbelaviseringar, till exempel kalenderpåminnelser som du får på datorn, i mobilen, och sedan på datorn igen via mobilen. Samma sak för ny e-post och liknande. Du kan dock i inställningarna i Telefonlänk på datorn välja vilka appar som får skicka aviseringar till mobilen.

Till fördelarna hör att även funktionen att ge ett snabbt svar på ett meddelande i aviseringsfönstret följer med, så om du får ett sms-meddelande så dyker det upp som avisering på datorn och du kan där svara på meddelandet direkt från aviseringen. Du kanske också har ett jobb där du är ansluten till datorn med hörlurar och inte hör din mobil, och vill ha alla notifieringar på en skärm.
I inställningarna till Telefonlänk på datorn kan du finjustera vilka aviseringar du får och stänga av dem helt om du inte gillar funktionen.
Samtal
Som med aviseringar är det inte heller säkert att telefonsamtal till datorn är en funktion du vill ha. Telefonen är ju gjord för att ringa med medan datorn inte är det, så vinsterna med att ta telefonsamtalet med datorn i stället för med mobilen är inte uppenbara. Om du har ett jobb där du sitter vid datorn med hörlurar hela tiden kan det vara ett bra sätt att inte missa samtal.
I Link to Windows sker förbindelsen mellan mobilen och datorn via Wifi, men samtalsfunktionen kräver istället en Bluetooth-uppkoppling. Det gör det lätt att undvika funktionen om du inte är intresserad av den.
Det märks att funktionen inte är riktigt färdig, för den automatiska guiden för att koppla upp mobilen fungerar långtifrån alltid. Enklast är nästan att göra det manuellt. På datorn går du in i inställningar, bluetooth och enheter, välj lägg till enhet och sedan Bluetooth. Mobilen kommer att dyka upp här, och du kommer behöva bevilja uppkopplingen på både mobilen och datorn samt ge appen i mobilen behörighet till samtalsloggen. När väl dator och mobil är hoplänkade via Bluetooth får du ett telefonfönster i Telefonlänk-appen på datorn. Här har du samtalslogg och knappsats för att ringa samtal.
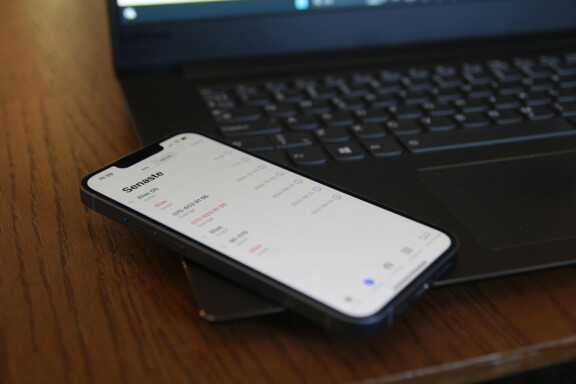
Om någon ringer när du gjort hopkopplingen så ringer det både på datorn och på mobilen, och du kan svara på endera. En samtalsruta dyker upp på datorn även om du svarat med mobilen, och via den rutan kan du flytta samtalet från mobilen till datorn eller vice versa. Jag råkar ibland ut för att datorn inte reagerar när jag trycker på knapparna, men även om du skulle svara med mobilen kan du föra över samtalet i efterhand.
Kontakter
Länk till Windows ger dig tillgång till telefonens kontakter. Det betyder inte att du kan plocka upp telefonens adressbok och redigera kontakter, utan den används bara för samtals- och sms-funktionerna. Du kan alltså ringa ett samtal eller svara på ett sms genom att söka på datorn efter en kontakt som du har på din mobil.
Kom igång
Detta behöver du
1: Ett Microsoft-konto
2: En Iphone med Ios 14 eller senare och en PC med Windows 11 anslutna till samma Wifi-nät.
Så gör du
1: Starta appen Telefonlänk på din dator. Du hittar den enklast genom att söka på telefonlänk i datorns sökfält.
2: Välj att du vill ansluta en Iphone och se till att denna Iphone är ansluten på samma Wifi-nät som datorn och har Bluetooth påslaget. En QR-kod dyker upp som du skannar med mobilens kamera, som drar igång installationen av Länk till Windows på din Iphone.
3: Appen kommer nu att guida dig genom installationsprocessen. Appen kommer att behöva ett antal behörigheter som du bör tacka ja till för att få tillgång till funktionerna.
Du kommer nu när du kör Telefonlänk på datorn att få ett fönster med information om din mobil och du kan välja mellan de olika funktionerna som du kan komma åt på datorn. Observera att du kan lägga in mer än en mobil i systemet, en av dem kommer då att vara standardmobilen som är den som visas när du startar funktionen. Appen på mobilen behöver du inte bry dig så mycket om, den används främst till själva uppkopplingen. Ta dock gärna en titt i appens inställningar på datorn. Där kan du till exempel själv slå av och på de olika funktionerna en och en.
Tänk på säkerheten
Säkerhetsföretaget Certo varnar för att Länk till Windows utgör en ny risk för avlyssning av Iphone och tipsar om hur du förhindrar det.
Säkerhetsrisken är egentligen inte beroende av om du använder Länk till Windows eller inte så den är inte i sig ett skäl att undvika funktionen. Den som vill spionera på dig behöver också kunna låsa upp din telefon när du lämnat den oövervakad så om du använder Face ID och inte delar din upplåsningskod med någon är risken minimal. Den som avlyssnar dig måste dessutom vara inom Bluetooth-avstånd. Om förövaren trots allt kommer runt detta och får tillgång till din mobil olåst kan han dra igång installationsförfarandet som gör att han kan läsa meddelanden och aviseringar på mobilen och på så vis avlyssna den. Den som avlyssnar får dock inte tillgång till din meddelandehistorik eller aviseringar som kommit innan uppkopplingen.
Problemet i sammanhanget är att det inte syns på mobilen att information delas med en främmande dator. Det finns dock ett enkelt sätt att ta bort förbindelsen:
Gå in i bluetoothinställningarna och kontrollera listan över anslutna enheter. Om du ser någon enhet du inte känner igen, som dessutom har behörighet att visa notiser när du klickar på mer info, välj att glömma enheten, så bryts parkopplingen med Länk till Windows.