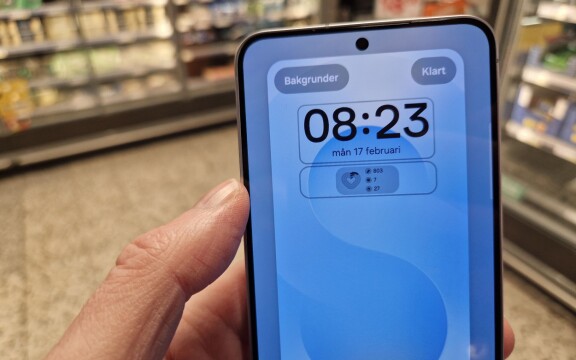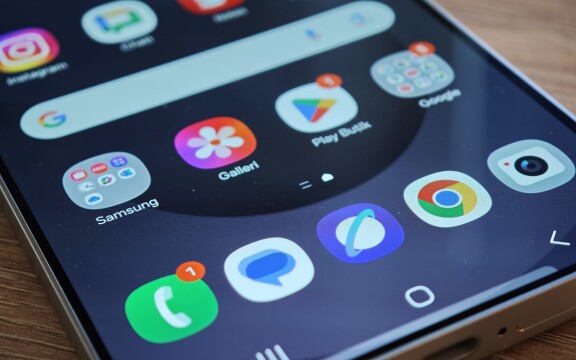-
PLUS
Vad hände med Samsungs samtalsinspelning och 8 andra frågor: Vi svarar
-
PLUS
8 smarta tips för Google Foto – Ta kontroll över bilderna i påsk
-
PLUS
Krönika: Nej AI, jag vill inte vara din kompis eller partner
-
PLUS
Kommentar: Hindren som stoppar Tre
-
PLUS
Tips: 8 knep till Googles anteckningsapp Keep
-
PLUS
Apple Intelligence påminner mig om något betydligt bättre
-
PLUS
Mobils stora guide till Apple Intelligence i Iphone
-
PLUS
Krönika: Mobiltillverkare för första gången, igen
-
PLUS
11 tips: Google-appen som kan mycket mer än du tror
-
PLUS
Krönika: Google är bra på gratis men usla på att ta betalt
Undvik överfulla minneskort
Lagra dina mobilfoton i molnet

Vi fyller mobilens minneskort med bilder, filmer och appar - det tar inte lång tid innan utrymmet är slut. Lagrar du i molnet slipper du utrymmesbekymmer. Vi guidar dig till tre olika molntjänster.
Mobiltelefonen, mången persons mest älskade ägodel. Vi använder den till allt. Fotografier, spel, filmer och appar är bara några exempel. Men utrymmet i mobilen är långt ifrån oändligt och vill du inte springa runt med tio minneskort i fickan så gäller det att du har en alternativ lösning. Molnlagring är då ett mycket bra alternativ.
Men vad är en molntjänst? Med en molntjänst kan du ladda upp dina fotografier, filmklipp och andra filer i ett slags virtuell hårddisk på nätet som hanteras av ett företag, detta istället för att du har en server hemma som du sköter själv. Fördelen är att du har dina filer lagrade på en säker plats och du slipper oroa dig för att du ska tappa bort mobilen eller att servern ska krascha. Fördelen gentemot bildtjänster som Picasa och Flickr är också tydliga, dessa tjänster fyller du snabbt upp eftersom Flickr har en begränsning på 200 bilder, sedan måste du betala och Picasa ger dig bara 1 gigabyte utrymme.
Vi kommer i den här artikeln fokusera på tre molntjänster som vi tycker är bra. Skydrive platsar knappast för att det är användarvänligt, men däremot för att det är gratis och för att du får hela 25 gigabyte lagringsutrymme. Skydrive ingår i Microsofts alla Livetjänster, där du även hittar exempelvis Hotmail, Messenger, Photo Gallery och Office Web Apps. Dock kan det vara lite knepigt att komma igång med.
Dropbox är däremot väldigt användarvänligt och du kommer igång på nolltid. Men vill du ha mer utrymme än 2 gigabyte måste du punga ut med ett par tior för ett månadsabonnemang.
Slutligen har vi Sugarsync, en ganska ny spelare på molnmarknaden. Företaget satsar stort för att nå ut till alla; medan Skydrive saknar appar som förenklar för användaren och Dropbox bara har appar till Blackberry, Iphone, Ipad och Android så slår Sugarsync på stort och har appar till alla redan nämnda inklusive Windows Mobile och Symbian. Å andra sidan är det lite krångligare och mer omständligt att använda än närmaste konkurrenten Dropbox.

WINDOWS LIVE SKYDRIVE
Vad: Molntjänst för lagring och åtkomst av filer överallt
Pris: Gratis
Utrymme: 25 gigabyte
Länk: www.skydrive.se
Kom igång med Skydrive i mobilen
Microsoft har inte skapat några egna appar för att komma åt Skydrive. Men det ska vara på gång. Under tiden får vi nöja oss med tredjepartsutveckalde program eller via telefonens webbläsare. För att kunna ladda upp filer via den mobila webbläsaren krävs dock att du växlar till datorversionen av sidan. Här ska vi titta på två tredjepartsappar som kan användas för att komma åt Skydrive.
1. Skapa ett konto - Har du ett hotmail- eller live-konto så kan du hoppa över det här steget. Om inte? Surfa in på www.skydrive.se och skrolla ner tills du ser texten där det står Har du inget Windows Live ID? Registrera. Trycka på Registrera, fyll i dina uppgifter och tryck på Jag accepterar.
För Iphone och Ipad
2. Lokalisera appen. Leta upp appen Ismestorage från företaget SME Storage i Apples Appstore på din Iphone. Den kostar 38 kronor att hämta hem.
3. Ladda hem appen. När du hittat rätt app laddar du ner och startar den.
4. Skaffa ett konto. SME Storage erbjuder koppling till en rad olika konton för molntjänster. Vi ska bara använda Skydrive. Därför räcker det med att du registrerar dig för gratisversionen av tjänsten via appen.
5. Lägg till Skydrive. Enklaste sättet att lägga till ditt Skydrivekonto är via webbsidan www.smestorage.com. Efter att ha loggat in där klickar du på länken Manage Cloud Providers och väljer Skydrive från listan över möjliga molntjänster. Sedan loggar du in med ditt Windows live-lösenord. Det går också att lägga till Skydrive via menyn “Cloudproviders” i själva appen.
6. Ladda upp filer. För att ladda upp bilder eller filmer väljer du Media i menyn och markerar de filer du vill ladda upp.
7. Ladda ner filer. För att hämta filer väljer du My Cloudfiles i menyn och sedan My Skydrive files. När du sedan klickar på filen du vill hämta får du upp en meny med en rad filer. Välj Download.
För Android
2. Lokalisera appen. Appen vi ska använda heter Sorami-skydrive från Shoozhoo och kan hämtas gratis från Android Market.
3. Ladda hem appen. Installera appen på vanligt sätt via Market.
4. Logga in på Skydrive När du startat Sorami första gången ombeds du att lägga till ditt Skydrive konto. Det går att lägga till upp till fem olika konton
5. Ladda ner en fil För att ladda hem en fil från Skydrive räcker det att peka på den och välja download från menyn som hoppar upp. En begränsning är att det bara går att hämta filer som ligger i mappen mina dokument på Skydrive.
6. Ladda upp en fil. Välj ladda upp i menyn. Från popupmenyn som då visar sig väljer du sedan vilken typ av fil det handlar om och klicka sedan på önskad bild eller fil.
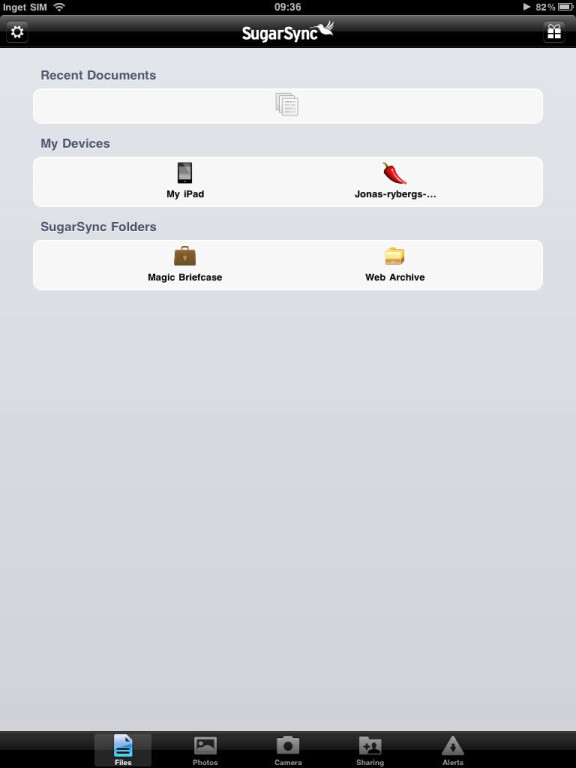
SUGARSYNC
Vad: Molntjänst för lagring och åtkomst av filer överallt
Pris: 5 gigabyte gratis, övriga 30, 60, 100 och 250 gigabyte kostar mellan 50-250 kronor per månad.
Utrymme: 5-250 gigabyte
Länk: www.sugarsync.com
Kom igång med Sugarsync i mobilen
1. Lokalisera appen. Tillvägagångssättet för att komma åt och använda Sugarsync från mobilen är lite olika beroende på vilken mobiltelefon du har. Men oavsett vilket mobilt operativsystem du har finns det en specialanpassad app du kan ladda ner från respektive programbutik. Har du exempelvis en Iphone väljer du App Store och söker efter Sugarsync, har du en Androidmobil väljer du Android Market och söker efter den och så vidare.
2. Ladda ner appen. När du hittat rätt app laddar du ner och startar den.
För Iphone
1. Skapa konto. Om du inte redan har ett konto måste du nu skapa ett, det gör du genom att i övre högra hörnet välja I don’t have an account och därefter Sign up free. Fyll i dina uppgifter och skapa kontot.
2. Gränssnittet. När du är klar möts du av lite övergripande information om ditt konto, du kan se dina senast uppladdade dokument, dina enheter och dina mappar. Längst upp till vänster kommer du, via en kugghjulsikon, åt dina inställningar. Längst ner hittar du huvudmenyn som består av fyra ytterligare alternativ: Photos där du kan se de fotografier du lagrar i molntjänsten, Camera som helt enkelt gör det möjligt att ladda upp redan existerande bilder eller starta din kamera så att du kan ta ett fotografi och ladda upp det, Sharing där du hittar de mappar du delar med dig av till andra och Alerts som ger dig möjlighet att gå en varning då filer synkas från webben.
3. Uppladdningskvalitet. Tryck på kugghjulsikonen för att komma åt inställningsmenyn. Här ges du möjlighet att skydda appen med en pin-kod samt att slå på hög uppladdningskvalitet på dina fotografier.
4. Ladda upp. Välj Camera i huvudmenyn och tryck på Upload Existing Media. Välj därefter det fotografi du vill ladda upp - det kommer då läggas till i uppladdningskön och börja skickas.
5. Se och hantera bilderna. Välj Photos i huvudmenyn, tryck sedan på den blå pilen under My Albums och slutligen Mobile Photos för att komma åt de bilder du laddat upp. Trycker du istället på den blå pilen till höger om Mobile Photos kommer du till inställningarna för den mappen och kan välja att dela den med dina vänner genom att mejla en länk till deras e-postadress.
För Android och Symbian
1. Skapa konto. Om du inte redan har ett konto måste du nu skapa ett, det gör du genom att klicka på Sign up free, fylla i dina uppgifter och återigen klicka på Sign up free. Därefter loggas du in och du kan börja använda appen.
2. Gränssnittet. På förstasidan möts du av lite övergripande information om ditt konto, du kan se dina senast uppladdade dokument, dina enheter och dina mappar. I toppen av appen finns en övermeny där du kan bläddra dig vidare direkt till dina bilder och dina delade album. Klickar du på din mobiltelefons dedikerade menyknapp får du upp huvudmenyn, där kan du bland annat välja Upload local file för att ladda upp filer, Take picture för att knäppa av en bild med kameran och ladda upp den eller välja Settings för att justera dina inställningar.
3. Ladda upp. Vill du nu ladda upp en fil väljer du Upload local file och därefter den mapp som är av intresse. Leta upp bilden du vill ladda upp och klicka på den så sätter processen igång.
4. Se och hantera bilderna. Välj Photos i övermenyn, tryck sedan på See all under My Albums och slutligen den mapp du laddat upp bilderna till.
DROPBOX
Vad: Molntjänst för lagring och åtkomst av filer överallt
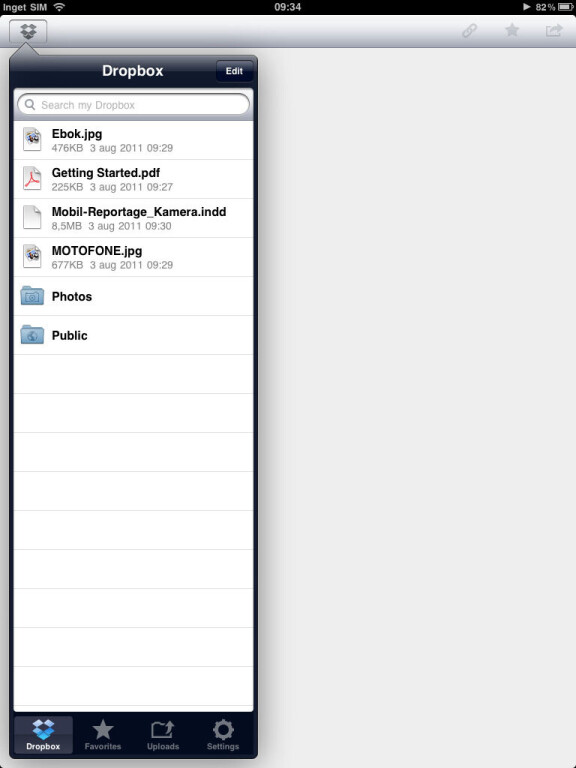
Pris: 2 gigabyte gratis, vill du ha mer utrymme måste du betala för det
Utrymme: 2-350 gigabyte
Länk: www.dropbox.com
Kom igång med Dropbox i mobilen
1. Lokalisera appen. Tillvägagångssättet för att komma åt Dropbox från mobilen är lite olika beroende på vilken mobiltelefon du har. Men oavsett om du har en Iphone, Ipad, Blackberry eller en mobiltelefon med Android så finns det en specialanpassad app du kan ladda ner från respektive programbutik. Har du exempelvis en Iphone väljer du App Store och söker efter Dropbox, har du en Androidmobil väljer du Android Market och söker efter den.
2. Ladda ner appen. När du hittat rätt app laddar du ner och startar den.
3. Skapa konto. Om du inte redan har ett Dropboxkonto väljer du nu I’m new to Dropbox för att skapa ett. Fyll i dina uppgifter och välj Register for Dropbox och acceptera användarvillkoren. Appen skapar nu ett konto åt dig och sedan får du en kort presentation av vad du kan göra som Dropboxägare.
För Iphone
1. Gränssnittet. När du är klar möts du av de få mappar som skapats åt dig samt ett dokument som lär dig mer om hur man använder Dropbox. Jag brukar rensa upp här och skapa egna mappar, det gör jag genom att trycka på Edit och helt enkelt ta bort det jag inte vill ha kvar. I underkant hittar du huvudmenyn som förutom din Dropboxmapp även innehåller Favorites (filer du även vill kunna komma åt när du inte har Internet) och Uploads (menyn där du laddar upp mobilens innehåll). Längst till höger kan du även välja Settings för att justera dina inställningar.
2. Uppladdningskvalitet. Jag brukar se till att ändra uppladdningskvaliteten (Upload Quality) i inställningsmenyn till Original för foton för att inte appen automatiskt ska skala ner bilderna, det gäller även filmerna. Jag rekommenderar dig att besöka det här alternativet för att välja den kvalitet du vill ha.
3. Skapa nya mappar. Klicka dig in på huvudmenyn Uploads och välj plustecknet i höger överkant. Ge Dropbox tillåtelse att komma åt dina foton genom att klicka på Authorize. Om du som jag vill ha en egen bildmapp för mobilbilder i din Dropbox väljer du därefter Dropbox längst ner under Choose and upload location. Välj därefter Create Folder för att skapa en mapp. Skriv ett passande namn och tryck Create och tryck sedan på mappen du just skapat och välj slutligen Choose längst ner till höger.
4. Ladda upp bilder. Nu är det bara att klicka på alla de bilder du vill ladda upp till mappen, du ser att de markerats via den vitröda bocken. När du markerat de bilder du vill ha trycker du på Upload längst upp till höger för att starta uppladdningen. Låt det ticka och gå tills det är klart.
För Android
1. Gränssnittet. När du är klar möts du av de få mappar som skapats åt dig samt ett dokument som lär dig mer om hur man använder Dropbox. Jag brukar rensa upp här och skapa egna mappar, det gör jag genom att trycka och hålla nere fingret mot den mapp jag vill justera och helt enkelt välja Delete på de jag inte vill ha kvar.
Klickar du på menyknappen på din mobiltelefon kommer du åt huvudmenyn där du bland annat hittar en sökfunktion för att söka i din Dropbox, en New-meny där du kan skapa filmer, fotografier och annat och sedan ladda upp dem till Dropbox, uppladdningsmenyn Upload där du laddar upp dina filer och slutligen Settings där du justerar dina inställningar.
2. Skapa nya mappar. Klicka på menyknappen för att komma åt huvudmenyn och välj New och därefter Folder. Ge din mapp ett namn och tryck på Create.
3. Ladda upp filer. Nu är det dags att lägga till filer i mappen du precis skapat. Klicka dig in i den nyskapade mappen och klicka återigen på menyknappen på din mobiltelefon men välj denna gången Upload. Du kommer få frågan om vilken typ av fil du vill ladda upp, jag väljer i detta fallet Picture eftersom jag tänkt överföra lite bilder. Nu kommer alla dina album dyka upp. Välj det album du vill ladda upp ifrån och klicka på den bild du vill ska sparas i din nyskapade mapp. Sedan är det bara att upprepa processen för alla de filer du vill lägga till.
3 snabba
Enklast att använda: Dropbox
Mest utrymme: Skydrive
Stöd för flest mobiltelefoner: Sugarsync