-
PLUS
Apple Intelligence påminner mig om något betydligt bättre
-
PLUS
Mobils stora guide till Apple Intelligence i Iphone
-
PLUS
Krönika: Mobiltillverkare för första gången, igen
-
PLUS
11 tips: Google-appen som kan mycket mer än du tror
-
PLUS
Krönika: Google är bra på gratis men usla på att ta betalt
-
PLUS
Så kan Xiaomi-telefonen bli Mac-datorns och Iphones bästa vän
-
PLUS
Chromecast-problemen visar hur svårt det är att lita på Google och andra jättar
-
PLUS
Passkeys: Därför behöver du veta mer om dem
-
PLUS
Krönika: Lärdomar från MWC 2025 – röststyrning är AI:s värsta fiende
-
PLUS
Fördjupning: Tankar och teknik bakom kamerorna i Samsung Galaxy S25
Lär känna din Windows Phone
Guide: Windows Phone för nybörjare

Microsofts operativsystem ser annorlunda ut än de flesta andra telefoner, men det bety- der inte att det är särskilt svårt att lära sig eller att använda. Vi hjälper dig igång och går igenom grunderna i alla de viktigaste funktionerna.
Startskärm och grunderna

Tre knappar
Oavsett vilket märke din Windows Phone har så finns det på framsidan tre olika knappar. Det är en pil, en Windows-flagga och ett förstoringsglas och de finns alltid där oavsett vilken app eller funktion du använder. Flaggan i mitten tar dig alltid tillbaka till startskärmen och håller du in fingret på flaggan en längre stund aktiveras röststyr- ningen, som dock bara fungerar på engelska. Bakåtpilen tar dig till föregående funktion och håller du in den kan du växla mellan aktiva program. Förstoringsglaset tar dig till Microsofts söktjänst Bing.
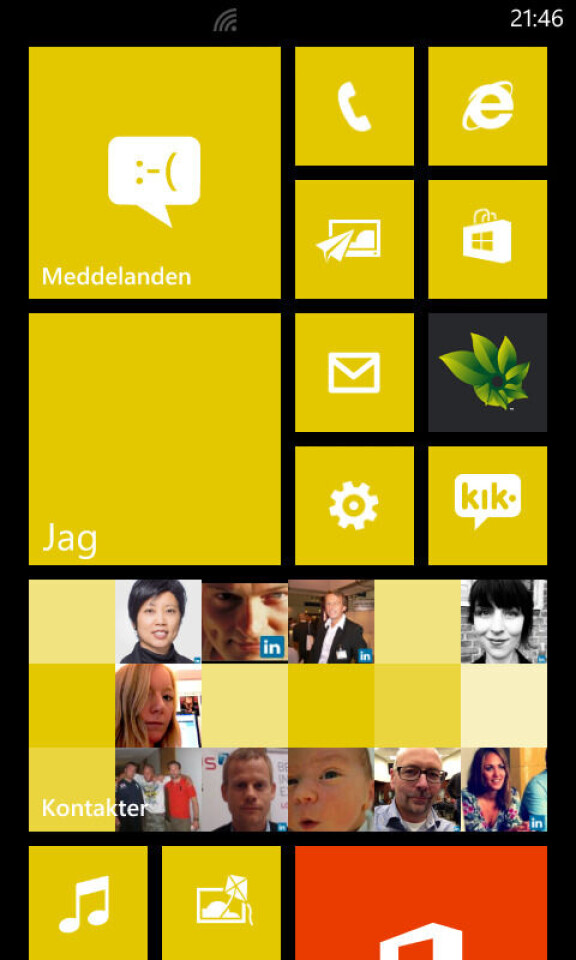
Startskärmen
Så snart du svept fingret nerifrån och upp över låsskärmen i en telefon med Windows Phone 8 hamnar du på startskärmen som fylls med rektangulära plattor. De kan fyllas med olika typer av innehåll och det behöver inte vara appar, utan kan även vara personer, platser, grupper av personer och annat. I appar kan du ofta välja att »pinna« innehåll till startskärmen och det innebär att du gör en gen- väg direkt till det innehållet.
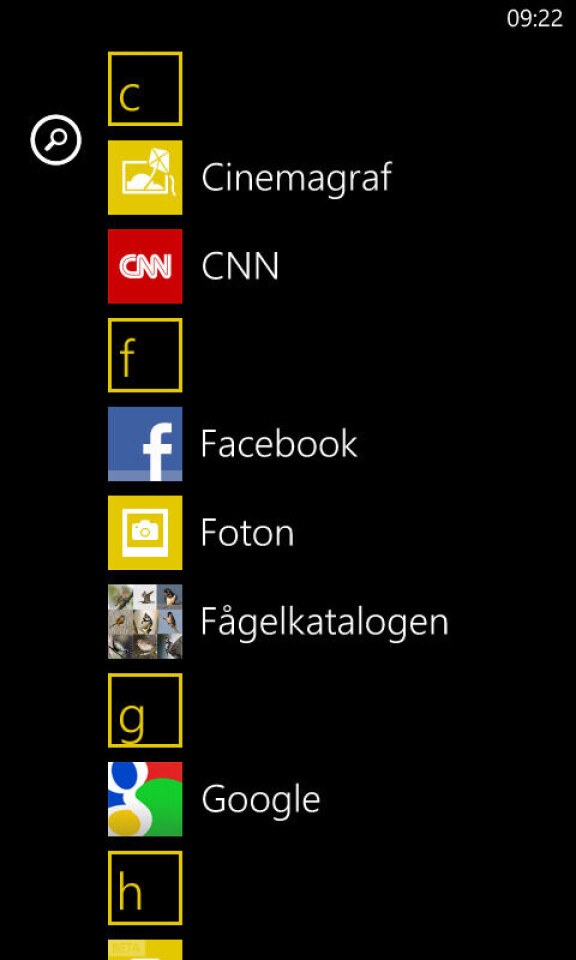
Anpassa som du vill
Alla appar du installerat hamnar i en lång lista som du hittar genom att dra fingret från höger till vänster över startskärmen. Där kan du hålla fingret länge över ett programnamn för att lägga till det som en genväg på startskärmen. På startskärmen kan du sedan hålla in fingret länge på en ruta för att storleksförändra och flytta runt de olika rutorna. Du storleksförändrar genom att trycka på pilen som dyker upp i rutans hörn.
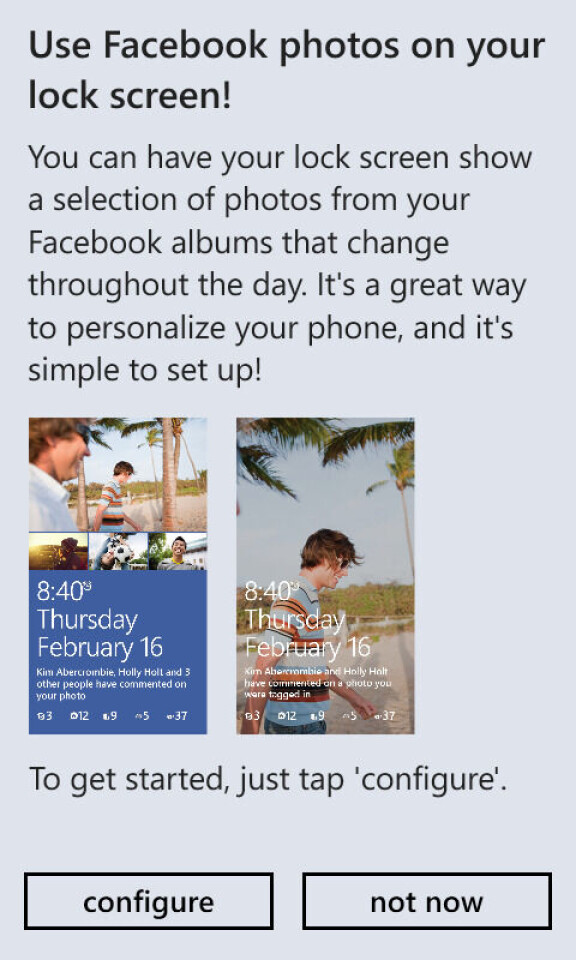
Jag och låsskärmen
En av rutorna på startskärmen heter »Jag« och där samlas allt som rör dig: dina statusuppdate- ringar på sociala nätverk eller om någon skrivit till dig via något av de konton för sociala nätverk som finns i systemet. När telefonen gått ner i strömsparläge och du trycker igång den igen hamnar du på låsskärmen. Här visas tid och datum i stor text, men även till exempel missade samtal och annat som hänt. Låsskärmen kan enskilda appar anpassa. Till exempel kan Facebookappen i Windows Phone 8 se till att bilder från din Facebook pryder låsskärmen och uppdateras löpande.
Konton, kalender och kontakter
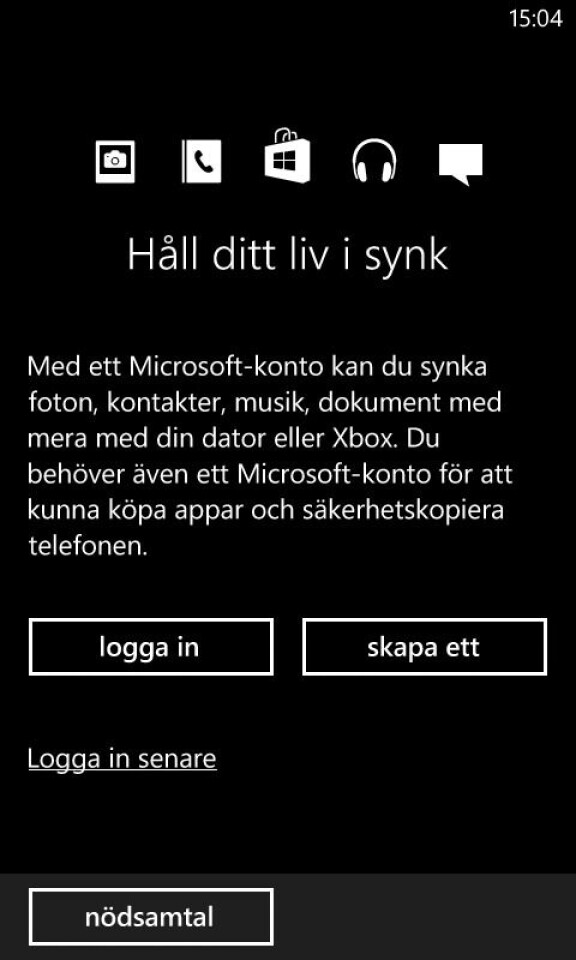
Microsoftkonto
Har du använt MSN-Messenger för att chatta eller Hotmail för att skicka e-post så har du redan ett Microsoftkonto. I Windows Phone använder du Microsoftkontot utöver till chatt och e-post även för att köpa appar, för att hitta din telefon om den försvinner och för att spela Xbox-spel och använda Microsofts nätlagringstjänst Skydrive.
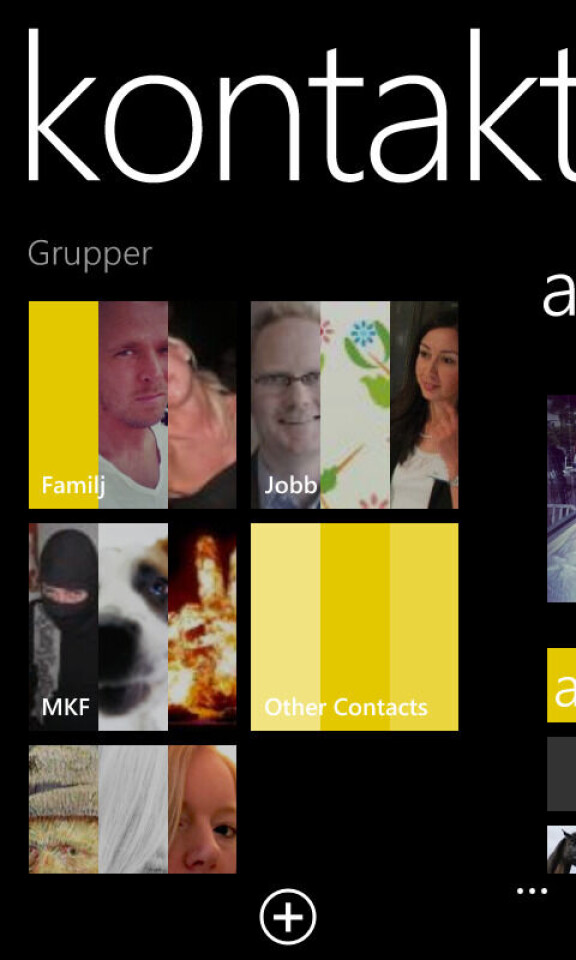
Kontakter
Mycket i Windows Phone kretsar kring dina kontakter. Microsoft har haft som utgångspunkt att lyfta fram de personer du känner snarare än rader av appar. För att få information från dina vänner och bygga upp en telefonbok loggar du in på dina sociala nätverk i telefonens inställningar. Gmail, Facebook, Linkedin och Twitter finns bland dem och förutsatt att dina vänner uppdaterar sina kontaktuppgifter har du hux flux en självuppdaterande kontaktlista. När du lägger till en ny kontakt sparas den i till exempel ditt Googlekonto eller i Hotmails kontaktlista beroende på vad du väljer.
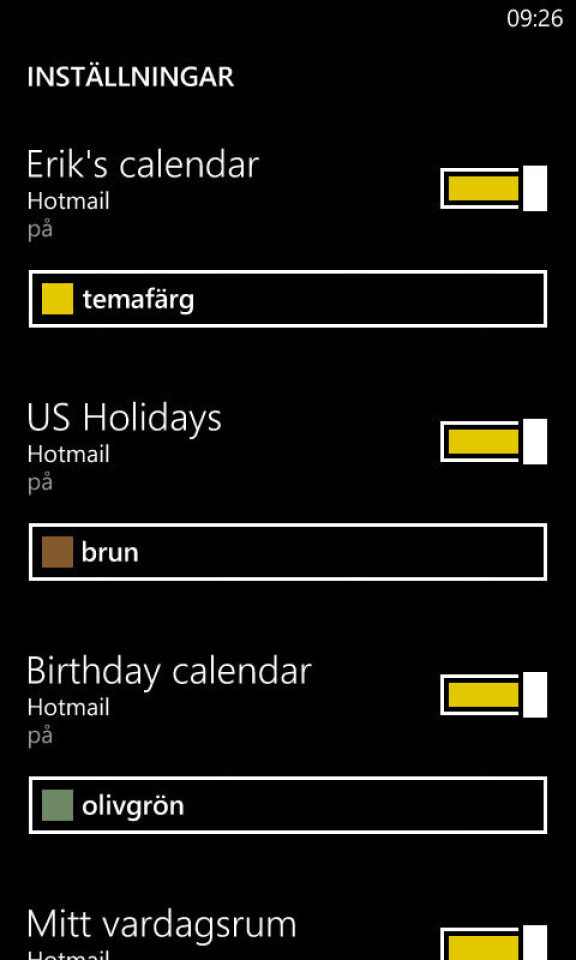
Kalender
Precis som kontaktlistan fungerar tar även kalendern uppgifter från dina nätbaserade tjänster. Inbjudningar från Facebook hamnar till exempel här, men du kan även få händelser från Googlekalendern, Microsofts delade kalender på Live.com eller lägga till händelser manuellt. Att kalendrarna går att se på nätet gör det enkelt att dela kalendrar med kollegor, vänner och familj.
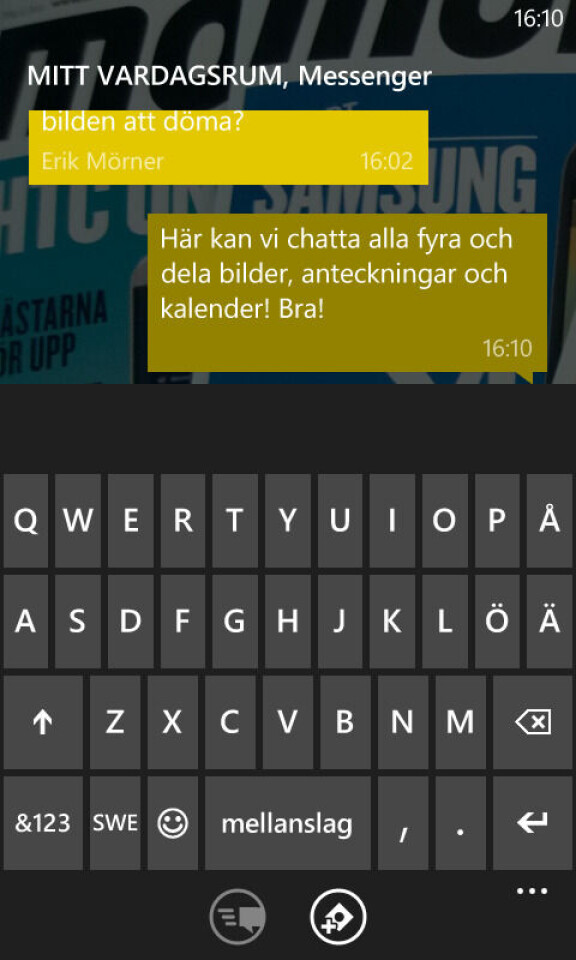
Rum och grupper
En av de nya funktionerna som kom i Windows Phone 8 var rumfunktionen. Med hjälp av den kan du använda din Windows Phone för att dela information med familjen, kollegorna, eller en grupp kompisar. Mycket bygger på att även de har en Windows Phone, men delad kalender fungerar även med Iphone. Ni som har Windows Phone 8 kan chatta, dela kalender, ha en gemensam bildbank samt dela anteckningar, som till exempel en inköpslista var och en kan lägga till och ta bort ifrån. Grupper är en enklare form där du helt enkelt buntar ihop flera per- soner ur din adressbok för att enkelt kunna se deras samlade uppdateringar på ett ställe och skicka e-post eller sms till alla samtidigt oavsett vilken telefon de använder.
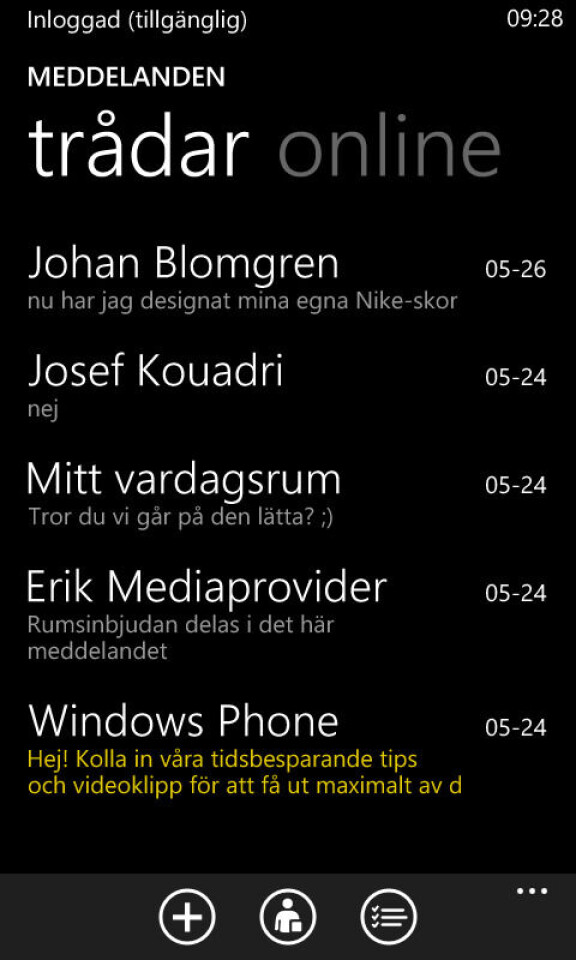
SMS och chatt
I Windows Phone Har Microsoft lyckats integrera flera olika meddelandeformer på ett ovanligt smidigt sätt. Meddelanden du skickar visas i trådar och du kan även se vilka av dina kontakter som är tillgängliga via chat. På det sättet behöver du inte tänka så mycket på vilken teknik som används för kontakten, utan kan koncentrera dig på att konversera istället.
Appar och molnfunktioner
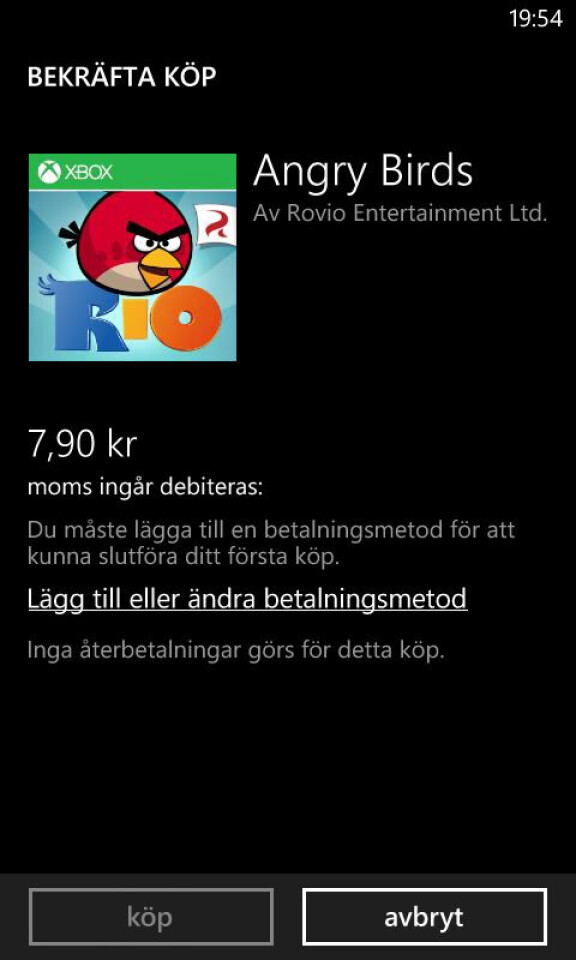
Hitta nya appar
I din telefon finnS något som heter Windows Phone Store och det är där du laddar ner appar till din telefon. Ikonen ser ut som en shoppingkasse med Windowsflagga på. Apparna som kostar pengar betalar du genom att lägga till ett betal- eller kreditkort till ditt Microsoftkonto. Du kan söka efter appar i telefonen eller, om du föredrar en större skärm, i datorn på adressen windowsphone.com. Därifrån kan du även se till att apparna skickas till din telefon.
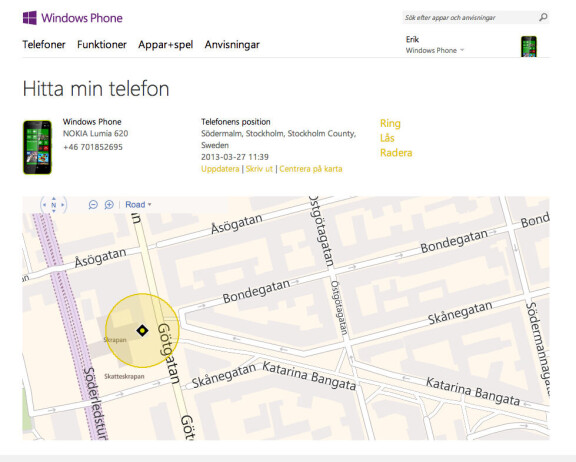
Hitta min telefon
På webbsidan där du kan fönstershoppa efter appar kan du även söka upp din telefon om du tappat bort den. På Windowsphone.com
finns en funktion som låter dig visa telefonen på en karta, men även låsa den eller radera allt innehåll om du vill vara säker på att ingen obehörig ska snoka. Det här förutsätter dock att du ställer in funktionen via webbplatsen. Du aktiverar funktionen under dina kontoinställningar på sajten.
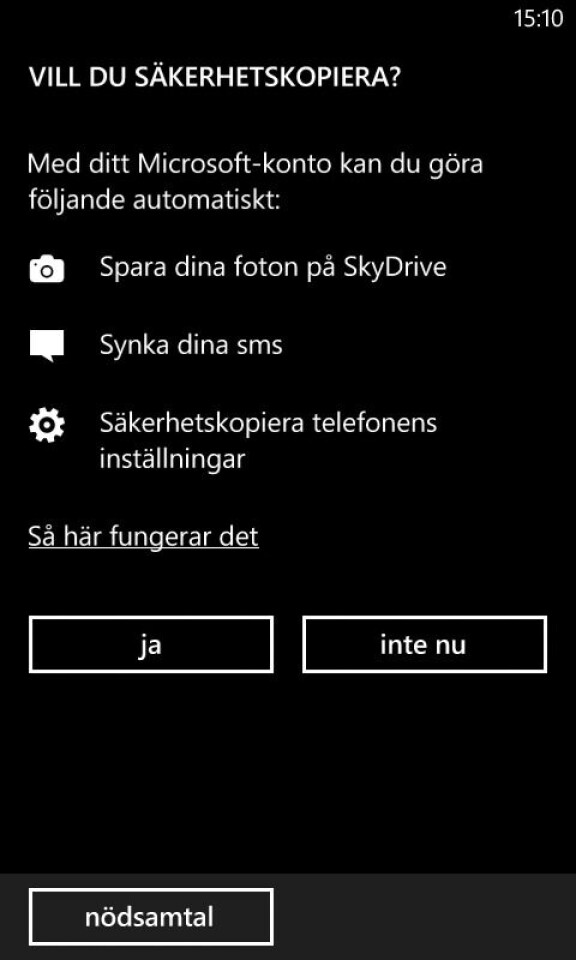
Backup och molntjänster
När du startar din telefon första gången får du välja om du vill säkerhetskopiera innehållet. Det här innebär att sms sparas på ditt konto hos Microsoft liksom telefoninställningar, bilder från kameran och annat innehåll så du kan ta det med dig när du byter telefon.
Spel och multimeda
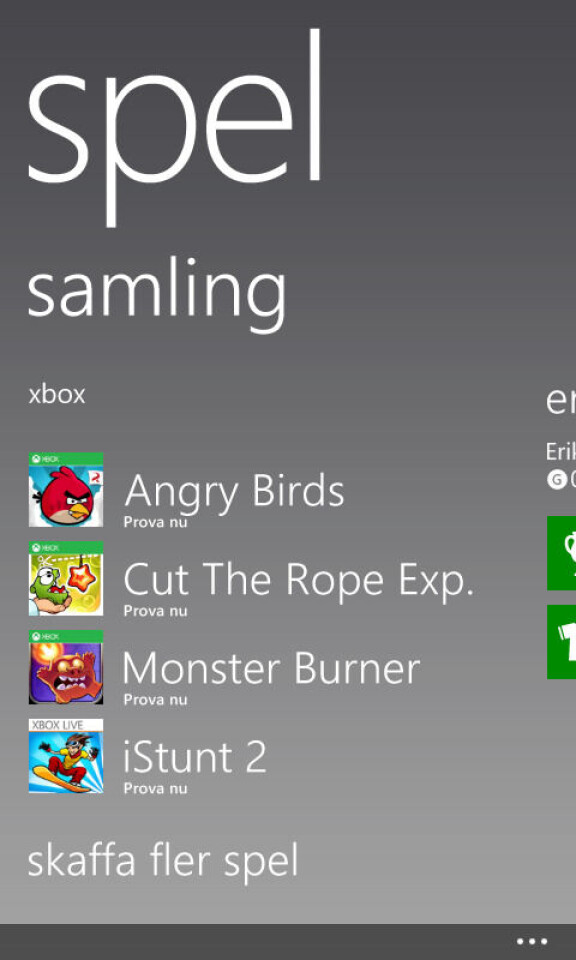
Xbox
Spel som du installerar i din telefon hamnar inte i den vanliga listan med appar utan samlas separat under appen Spel. Tack vare den omfattande kopplingen till Xbox kan du utmana kompisar, samla poäng och avancera på topplistorna. Du kan skapa en egen avatar, alltså en liten animerad figur som blir din spelfigur och representerar dig. Om du redan har en avatar i Xbox används den även i telefonen.
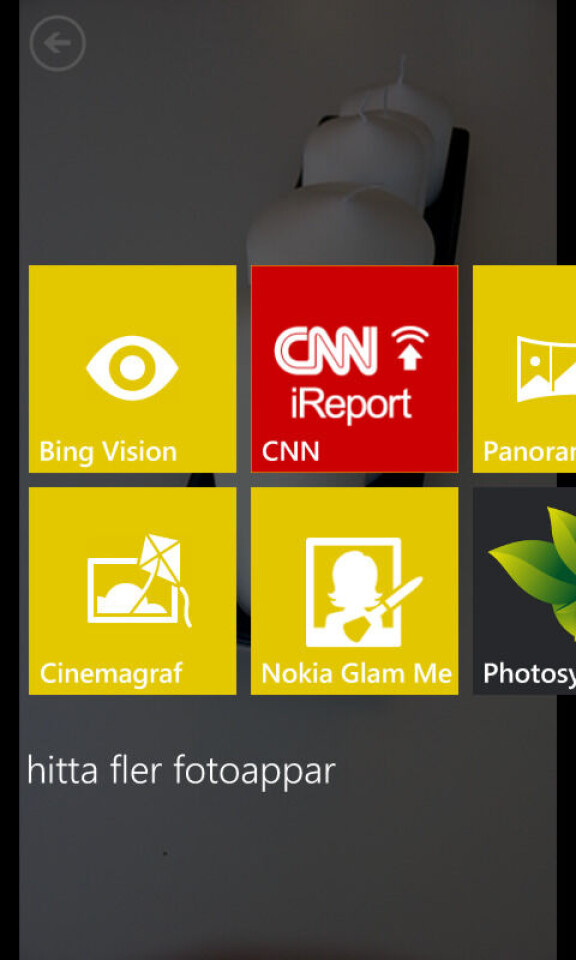
Bilder och kamera
Kameran i Windows phone hittar du såklart via kameraknappen på sidan av telefonen. Bilderna du tar kan du välja att låta ladda upp till ditt konto i Microsofts molntjänst Skydrive. Det kan vara ett smart sätt att ha en backup på bilder du tagit och ett enkelt sätt att föra över bilder från telefon till dator. i Kameraappen samlas även fotoappar så att du enkelt kan komma åt de funktioner de erbjuder direkt i kameravyn.
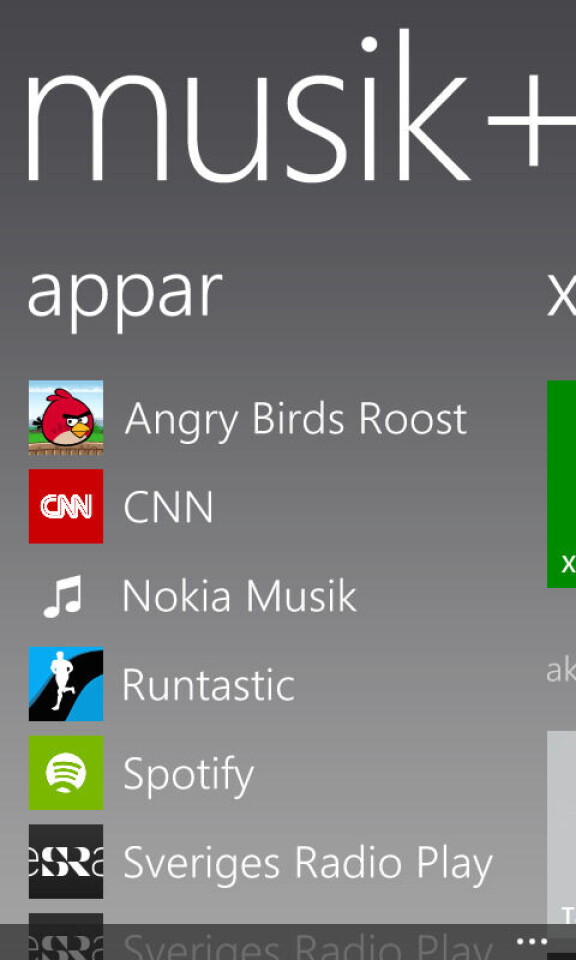
Musik
Använder du Spotify så finns den appen även för Windows Phone, och Nokia – om din telefon kommer därifrån – har en egen app som kallas Nokia Musik. Där kan du strömma musik gratis, eller betala för att kunna styra musikvalet lite mer. Oavsett om du kör gratis eller betalversionen kan du spara låtar i offlineläge för att lyssna även när du inte har uppkoppling. Vill du föra över musik från din dator går det bra via usb-sladd och synkprogramvaran för Mac och PC.
Nytta
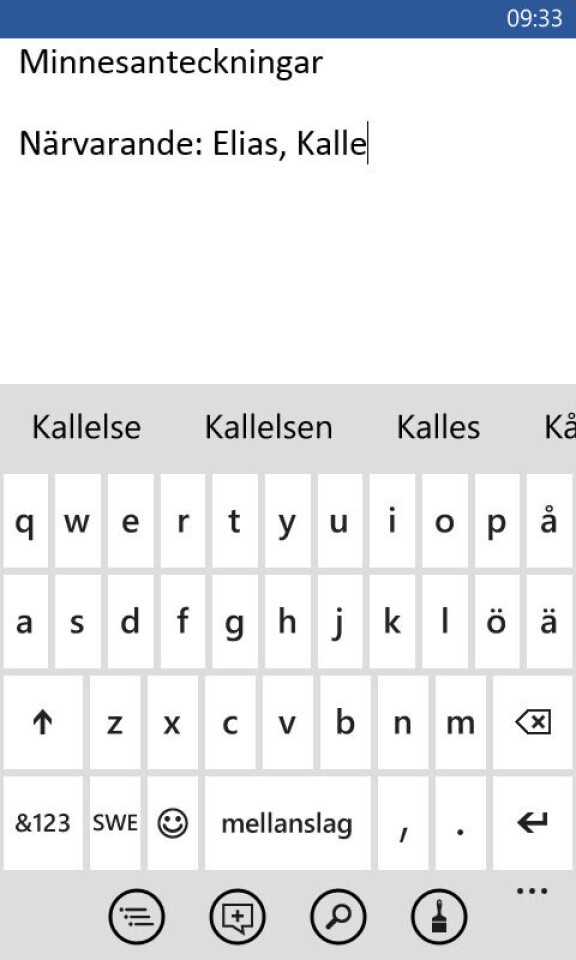
Office
Något som tydligt skiljer Microsofts system från övriga är att Office är så tätt integrerat, inte så konstigt kanske eftersom det är Microsoft som gör Office. Word, Excel och Powerpoint finns alla i din telefon. Du kan både visa och redigera dokument och själva filerna kan du öppna från mejl du får eller från telefonens minne. Föredrar du det kan du även jobba med dokument du har på Skydrive eller i Office 365.
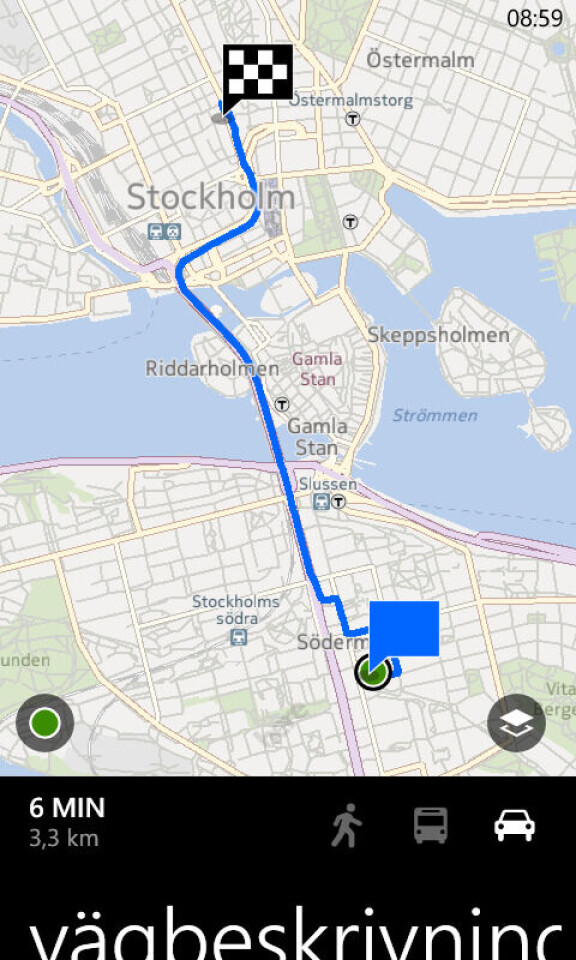
Kartor och navigation
Nokia har profilerat sig tydligt på kartor och i Windows Phone 8 är det Nokia som står för kartmaterialet. Det gäller oavsett vilken tillverkare som gjort din telefon och du kan välja att ladda ner kartor för att ha tillgång till dem även när du inte har datauppkoppling, på bilsemestern i Europa kanske? I din Nokia finns Here Maps med till exempel extrafunktionen Livesight.
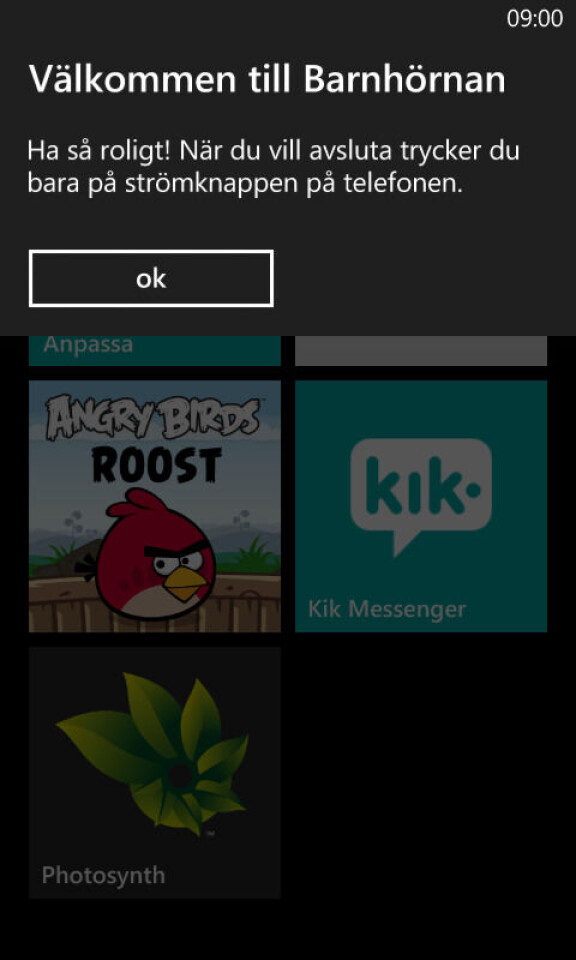
Barnhörnan
Om det är några som gillar mobiler så brukar det vara barn. Lånar du ut din mobil för lite spelande så kan det dock vara skönt att göra det utan risk. Just det är tanken med Barnhörnan. Den skapar en avskild del och väljer vilka appar som barnen ska ha tillgång till. Du aktiverar Barnhörnan genom att gå in i Inställningar – System – Barnhörnan. Barnen kommer till Barnhörnan genom att svepa åt vänster från låsskärmen.
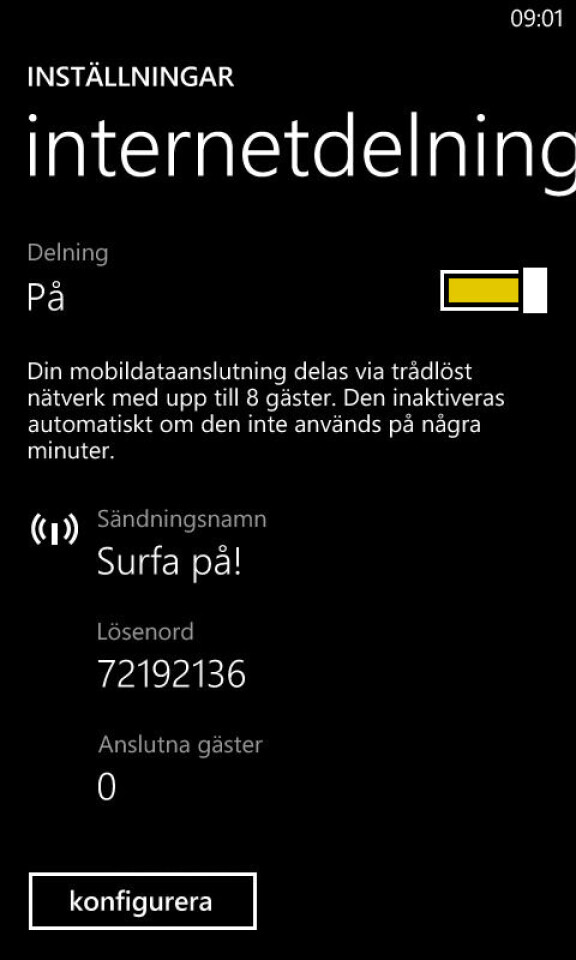
Internetdelning
Det har inte alltid varit så, men nu i Windows Phone 8 har alla telefoner funktionen för att använda telefonen som modem. Det kallas Internetdelning och du aktiverar det genom att gå in i Inställningar och sedan välja just Internetdelning under System. På det här sättet skapas ett trådlöst nätverk (wifi) som du kan ansluta datorer och andra enheter till och de kan på det sättet använda telefonens internetuppkoppling.


























