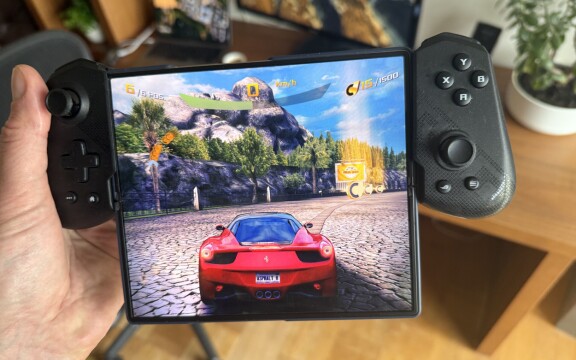-
PLUS
8 smarta tips för Google Foto – Ta kontroll över bilderna i påsk
-
PLUS
Krönika: Nej AI, jag vill inte vara din kompis eller partner
-
PLUS
Kommentar: Hindren som stoppar Tre
-
PLUS
Tips: 8 knep till Googles anteckningsapp Keep
-
PLUS
Apple Intelligence påminner mig om något betydligt bättre
-
PLUS
Mobils stora guide till Apple Intelligence i Iphone
-
PLUS
Krönika: Mobiltillverkare för första gången, igen
-
PLUS
11 tips: Google-appen som kan mycket mer än du tror
-
PLUS
Krönika: Google är bra på gratis men usla på att ta betalt
-
PLUS
Så kan Xiaomi-telefonen bli Mac-datorns och Iphones bästa vän
Tips och tricks
Stor guide till nyheterna i IOS 15 – nya funktionerna steg för steg
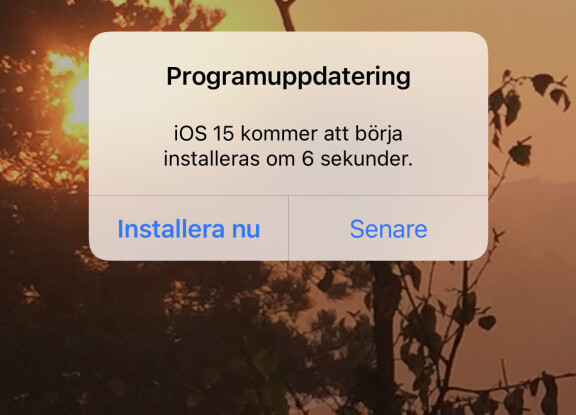
Kända nyheter och gömda överraskningarna du kan ha verklig nytta av. De stora nyheterna i IOS 15 är det som kallas fokuslägen som är profiler som anpassar hur till exempel notiser fungerar i olika situationer, det är utökad integrering mellan framförallt Imessage och Bilder och så har Safari fått en ordentlig omgörning.
Utöver de stora nyheterna har vi även hittat några mindre som både kan överraska och vara till verklig nytta. Nu börjar vi.
Första stegen: Så kommer du igång efter uppdateringen till IOS 15
Var inte orolig, för Ios 15 är lätt att komma igång med. När du startar en app efter att du uppgraderat så får du i många fall en introduktion som berättar vad som är nytt i just den appen, oavsett om det är Safari, Meddelanden eller Kartor. I de kommande tipsen går vi igenom vad du kan göra app för app, men innan vi börjar är det bra att klara av några inställningar som skyddar dig mot att förlora din enhet eller tillgången till ditt konto.
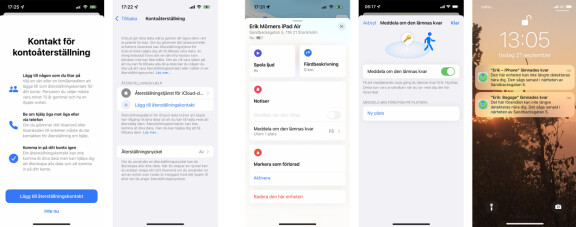
Kontoåterställning Icloud
För att vara säker på att alltid ha tillgång till ditt Icloud-konto, även om du skulle råka glömma lösenordet, kan du numera ställa in en betrodd kontakt som kan hjälpa dig att återfå tillgången till ditt konto.
1. Inställningen för kontoåterställning hittar du under Inställningar i Iphone. Klicka sedan på ditt namn i toppen följt av Lösenord och säkerhet.
2. Klicka på Kontoåterställning och sedan “Lägg till återställningskontakt”.
3. Följ sedan instruktionerna och om du har flera enheter kopplade till ditt konto måste alla vara uppdaterade med senaste IOS.
4. När olyckan är framme kan personen som du litar på och angivit som kontakt hjälpa dig att återfå kontroll över ditt Icloud-konto.
När du glömmer telefonen eller något annat – få varning
Ios 15 introducerar möjligheten att få en varning om du lämnar en plats, men glömmer kvar en Apple-pryl. Det här förutsätter alltså att du har flera Apple-produkter. Är du på ett kafé med din Ipad och din telefon och går därifrån utan att ta med din Ipad så kan telefonen varna dig om detta och påminna dig när den märker att du lämnat kaféet. Inställningar för detta gör du i Apples app Hitta. I den appen kan du under avdelningen Enheter klicka på respektive enhet och välja om du vill ha varningar när du lämnar dem efter dig. Du kan även göra undantag så att du till exempel inte får varningar om när Ipaden ligger kvar hemma men däremot om du glömmer kvar den på något annat ställe.
Notiser och fokusläge
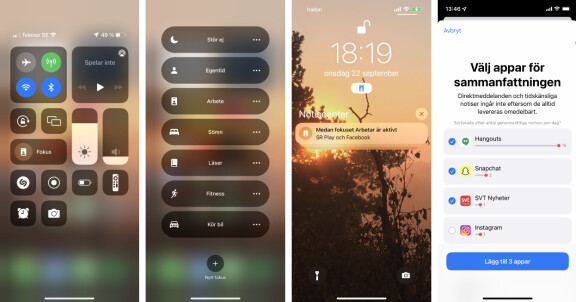
Notiserna som olika appar kan skicka i Ios har förändrats en hel del och det handlar framförallt om att Apple gjort notiserna mindre påträngande, helt enkelt begränsat dem. De är mindre och stör därmed mindre när de väl kommer, men framförallt har Apple begränsat när de får komma fram och störa dig. Dels så följer det med en fråga med vissa notiser som vill veta om du vill tillåta den typen av notiser även i fortsättningen. Säger du nej så slipper du dem. Dessutom finns en funktion som heter Notissammanfattning och den innebär att du kan se till att icke tidskritiska notiser istället för att poppa upp i realtid samlas i klump och presenteras en eller två gånger per dygn, på kvällen och på morgonen till exempel. Den tredje funktionen är nyheten Fokus-läge som gör att du kan välja vilken typ av notiser som kommer fram beroende på vad du gör för tillfället.
Notissammanfattning
1. Du ställer in funktionen Notissammanfattning genom att gå till Inställningar i din Iphone, klicka på Schemalagd sammanfattning.
2. Väl igång så får du välja vilka appar som ska ingå i sammanfattningen och som vägledning får du se statistik över hur många notiser de olika apparna levererar till dig dagligen. Notiser som är tidskritiska kommer oavsett inställningar här att levereras direkt och vilka som faktiskt är tidskritiska avgör Apple själva.
3. När du valt vilka appar som ska ingå i sammanfattningen får du välja när sammanfattningen ska visas, en gång per dag, två gånger eller fler.
4. Nu är det bara att vänta på sammanfattningen och njuta av lugnet.
Fokusläge – styr när telefonen ska få störa dig
Funktionen för Fokusläge innebär en form av profiler som hanterar hur telefonen sköter appaviseringar beroende på vad du gör. Det kan vara under bilkörning, är upptagen i ett möte eller sover. Generellt så får du välja appar och personer som ska undantas från reglerna, men annars begränsas helt enkelt appars och människors chans att störa dig beroende på reglerna du sätter upp i fokuslägena.
Telefonen kommer att föreslå för dig när de olika fokuslägena ska aktiveras. Till exempel att du jobbar och därför inte vill bli störd när du befinner dig på adressen telefonen idientifierat som ditt jobb, att du tränar när du aktiverat ett träningspass på din Apple Watch och att du sover när sovläget är aktiverat på telefon eller klocka. Du kan även aktivera de olika lägena manuellt och stänga av telefonens tillåtelse att gissa vad du gör och aktivera ett läge utifrån den informationen. Som exempel har den Iphone vi använder föreslagit att aktivera Kör bil-läget när vi färdas i den fastigheten och den vill att vi aktiverar “Stör ej”-läget för att få egentid varje gång vi kommer hem. Det här passar kanske inte alla, så åker du till exempel bil men som passagerare och inte förare, eller är hemma men ändå vill ha notiser får du justera inställningarna för att reflektera de önskemålen.
Kom igång med fokusläge
1. De olika tillgängliga lägena hittar du enklast i Kontrollcenter, så svep ner från övre högra kanten av telefonens skärm och klicka där på Fokus.
2. De olika fokuslägena är förinställda, men du kan även lägga till egna med plustecknet i botten.
3. Du aktiverar ett fokusläge genom att klicka på dess namn eller ikon i listan och du ändrar inställningarna för respektive läge genom att klicka på de tre prickarna i anslutning till respektive läge.
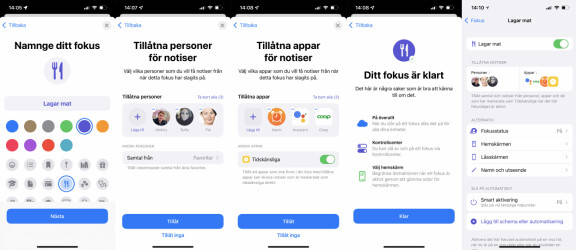
4, Vi skapar ett nytt läge kallat “Lagar mat” för att visa hur ett fokusläge kan anpassas.
5. Här liksom i andra fokuslägen kan du ange personer som ska få störa dig även när du har fokusläget aktivt och blockerar mycket annat. Kanske vill du att din partner, barnen, barnens skola eller andra viktiga kontakter alltid ska kunna nå dig.
6. I nästa steg får du välja vilka appar som ska kunna skicka notiser och om tidskänsliga notiser från andra appar ska blockeras eller släppas fram. De som blockeras sparas, så att du kan gå igenom dem när du aktivt tar upp telefonen eller när du avaktiverar fokusläget.
7. Varje fokus kan du aktivera manuellt, låta telefonen aktivera baserat på klockslag, plats, vilka appar du använder eller baserat på andra mer eller mindre smarta signaler telefonen kan känna av.
Live text i bilder
Det var en hel del snack under den tid IOS 15 var i beta om att det finns en ny funktion som kan hitta text i bilder. Det gör att telefonen kan tolka om du till exempel tar bild på en restaurangmeny, en skylt eller något annat. Funktionen använder textigenkänning, men tolkar även texten och den här tolkningen finns ännu inte officiellt tillgänglig för svenska språket. Därför måste du manuellt aktivera Livetext och det gör du i Inställningar, Allmänt, Språk och region och trycker sedan på Livetext, så det är aktivt.
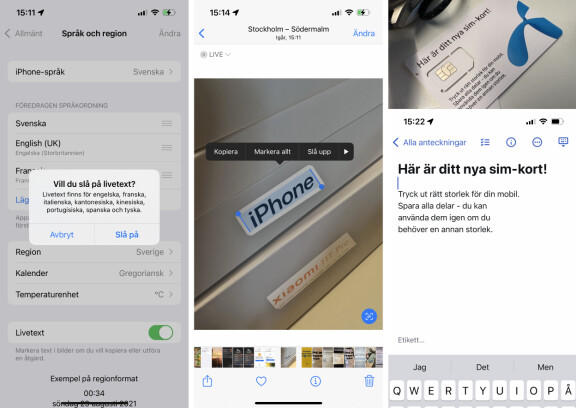
När detta är gjort så går du till BIlder-appen och där finns, på bilder med identifierad text, nu en liten ikon med streck i nedre högra hörnet på bilden. Klicka på den så aktiveras funktionen som gör att du kan markera texten som identifierats och faktum är att systemet är väldigt bra på att läsa text och du kan markera text från en bild och klistra in i ett textdokument eller mail för att använda. Även om alltså svenska officiellt inte stöds ännu. Du behöver inte ens begränsa dig till tydligt skriven text. När vi testar fungerar det bra även med till exempel text tryckt på en t-shirt och även på skyltar med säregna, otydliga typsnitt.
Direktöversättning överallt
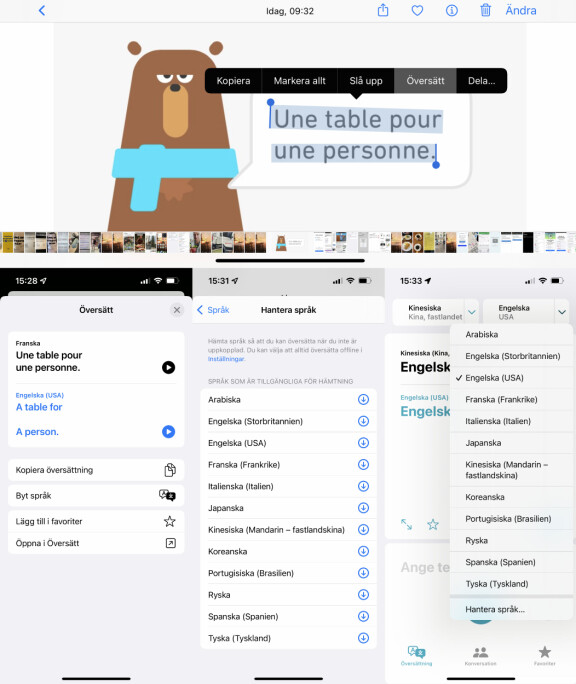
Det fungerar inte för svenska ska vi direkt säga, men en rad olika andra språk. Oavsett om det är text på en webbsida, i en bild som i föregående tips eller annan text i IOS 15 så kan du markera den och få den direkt översatt. Du gör det genom att markera texten och sedan stega vidare i knappfältet som kommer upp, till Översätt. Faktum är att du även kan ladda ner språkfiler till telefonen så att översättningen kan hanteras även när du inte har uppkoppling. Inställningarna för allt detta hanterar du enklast genom att öppna appen Översättning, som finns på din Iphone. Där ser du i toppen två förvalda språk och genom att klicka på pilen bredvid ett av dem kan du välja andra samt längst ner ange “Hantera språk”. Där kan du ladda ner de filer som krävs för att översättningen ska bli tillgänglig även i offlineläge. Annars sker översättningen genom att texten skickas till Apple och sedan kommer tillbaka översatt, men med nedladdade språkfiler sker allt detta lokalt på din Iphone.
Avancerad sök i hela systemet
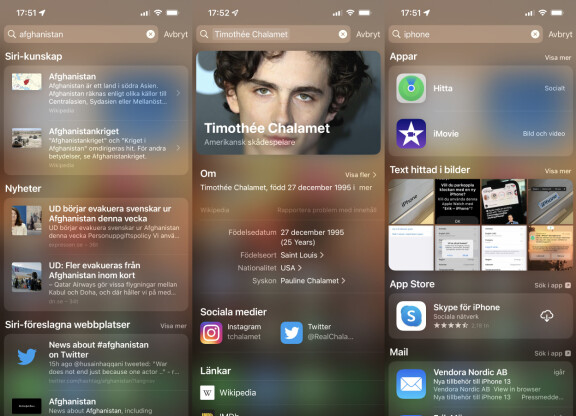
Du vet kanske att du kan söka i Ios genom att svepa neråt på skärmen direkt från hemskärmen med ikoner. Den här sökningsmöjligheten är nu utökad med information från fler källor och kan ge omfattande information om det du söker om. Det kan vara en kontakt i adressboken, en känd person, eller något annat. Eftersom Iphone nu kan känna igen text i bilder kan du få även sådan information i dina sökresultat.
Webbläsaren Safari omgjord
Många av apparna som ingår i Ios får i och med en uppdatering som denna ny design och nya funktioner men webbläsaren Safari är en som förändrats mer än de flesta andra appar. Utöver den nya designen där adress- och sökfältet hamnat i botten av skärmen istället för som tidigare i toppen så finns även flera alternativ för att surfa mer anonymt, använda flikar, se delade länkar från dina kontakter och så har Safari nu fått stöd för tillägg, så att du kan ändra utseende och lägga till funktioner inte bara i Safari för Iphone, utan tilläggen kan fungera även i Safari på dator och i Ipad. Faktum är att tilläggen inte är begränsade till Safari utan även kan fungera i webbläsare som Chrome, Edge och Firefox.
Den nya designen gör det enklare att växla mellan flera olika flikar och du kan helt enkelt dra och svepa i sidled över adressfältet för att växla mellan olika aktiva flikar. Redan när du startar Safari märker du också att den interagerar mer med andra appar. Har kontakter till exempel skickat dig länkar i Imessage så kommer de att dyka upp i Safaris startsida, så att du kan se dem samlade på ett ställe, se vem som skickat och enkelt klicka vidare och läsa.
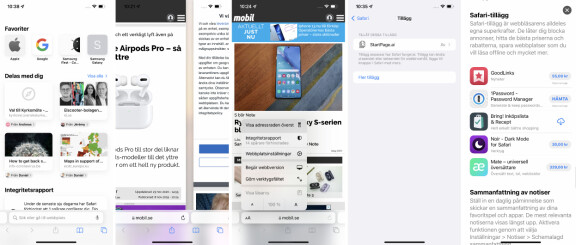
Skulle du föredra den gamla designen med adressfältet i toppen går det också att ordna:
Ändra tillbaka till gamla designen
1. Öppna Safari på din Iphone
2. Tryck på symbolen “AA” i adressfältet.
3. Välj alternativet “Visa adressraden överst” i menyn som då kommer upp.
Utöka Safari med tillägg
Tilläggen i Safari innebär att du kan ändra både utseende och funktion i Safari. Det kan handla om teman som förändrar utseendet och funktionsmässigt om till exempel annonsblockerare, VPN eller andra tillägg som gör att du kan surfa mer privat, få lösenordshanteringen integrerad i webbläsaren och surfa smidigare.
1. Tillägg till Safari finns både gratis och sådana som kostar några kronor och alla hittar du i App Store. Enklast är att gå till Inställnings-appen på Iphone, välja Safari och sedan klicka på Tillägg.
2. Här ser du de tillägg du eventuellt redan installerat och genom att klicka på “Fler tillägg” kommer du till listan över tillgängliga tillägg i App Store.
3. I Safaris inställningsmeny kan du aktivera och pausa olika tillägg och även se över vilka behörigheter de har och efterfrågar för att fungera korrekt.
Imessage och bilder, länkar och annat som delas
Meddelandeappen i Ios är en av de appar som har fått flest nyheter, men det märks inte bara just i den appen utan nyheterna sprider sig även till många andra appar. Om vi börjar med vad som är nytt i själva meddelandeappen så handlar det om att bilder och filmer du skickar och tar emot med Meddelanden visas i en trave istället för i en lång rad. Skickar du tio bilder så visas de alltså i en liten hög där den ena bilden skymmer den andra, så att de inte tar så mycket plats i skärmen. När du tittar klickar du på traven och får då se alla bilderna en efter en i helskärm.
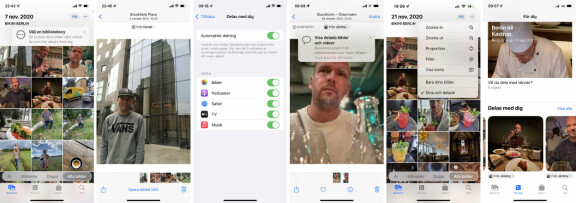
Meddelanden integrerar även med andra appar som Bilder och webbläsaren Safari. I ditt bildgalleri i telefonen, där de bilder du tar med kameran hamnar, syns nämligen numera inte bara dina egna bilder utan även bilder du fått skickade till dig i Meddelanden. Dessa bilder visas med en liten chatt-ikon i Bildgalleriet. Det blir alltså enklare att samla bilder från till exempel ett bröllop eller annan sammankomst om du både tar bilder själv och får bilder skickade till dig. I toppen av appen BIlder kan du, genom att trycka på de tre prickarna, välja om du vill fortsätta visa även delade bilder, eller om du bara vill se de bilder du faktiskt tagit själv.
Facetime-nytt och även för webbläsare och datorer
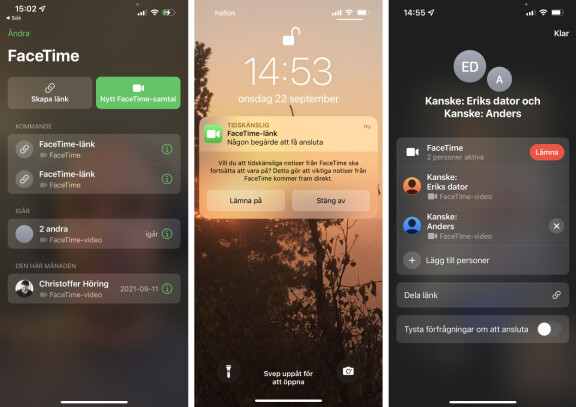
Pandemin har gjort videosamtal och videomöten med flera deltagare till något mycket vanligt och för många dagligt förekommande. Facetime har dock inte varit det system som flest använt, mycket förmodligen för att det bara varit tillgängligt för Apples egna enheter och därmed gjort det omöjligt för någon med till exempel en PC eller en Android-telefon att delta i ett gemensamt möte. Det ändras delvis nu. I Facetime i Iphone kan du nu schemalägga ett Facetime-möte och därmed få en länk du kan dela med alla de som ska bjudas in. Den länken gör att inte bara andra Apple-användare utan även andra som använder webbläsaren i sin dator eller en Android-telefon kan delta.
Hälsa - nya hälsotrender och delning
Appen Hälsa har du kanske mest nytta av om du även har en Apple Watch, men även för dig utan finns det mycket information här. Telefonen agerar ju till exempel stegräknare så att du kan se hur mycket du rört dig, men nu visas även hälsotrender här. Du hittar dessa enkelt direkt när du startar appen och det gör det lätt att se utveckling utan att gräva ner sig i alla siffror. Dessutom finns en del nyheter i Hälsoappen.
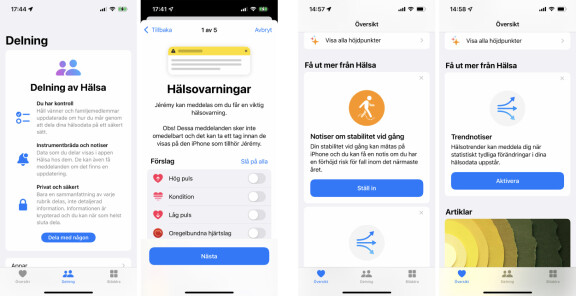
Nytt i IOS 15 är att data från Iphone används för att varna om du riskerar att tappa balansen. Det är data från dina promenader som används för att se hur stabilt du rör dig. Dessutom kan du numera dela med dig av dina hälsodata till en betrodd vän eller familjemedlem. För att kunna göra detta behöver personen du delar med också ha en Iphone med IOS 15. Delningsmenyn hittar du i mitten i nedre delen av skärmen och där kan du ange vilken eller vilka kontakter som ska få varningar.
Drag and drop mellan appar
Att dra en länk, en bild eller något annat innehåll enkelt mellan två appar har tidigare varit möjligt i Ipad, men nu med IOS 15 fungerar det även i IPhone. Det kräver dock lite fingerakrobatik, så häng med nu. Som exempel ska vi bädda in en bild från bildgalleriet i ett e-post-meddelande.
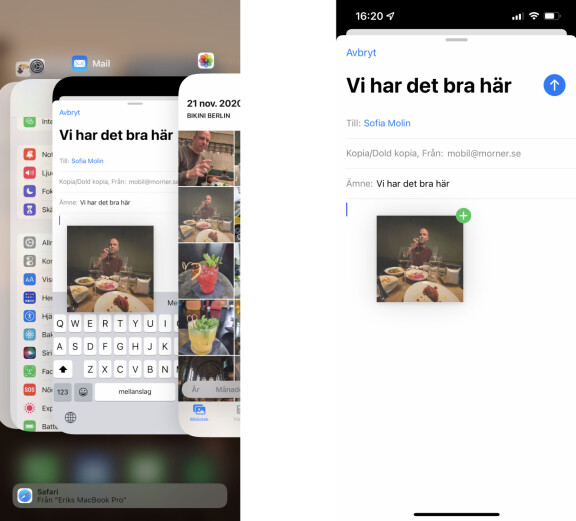
1. Vi börjar med att skriva meddelandet och växlar sedan till appen Bilder.
2. Välj den bild du vill ha och håll fingret på den några sekunder, tills den lyfter och följer med ditt finger när du rör det över skärmen. Nu kommer bilden att följa ditt finger tills du släpper skärmen.
3. Nästa steg, fortfarande utan att släppa fingret från skärmen, är att ta ett annat finger, och svepa upp från botten av skärmen och växla till e-postappen med vårt meddelande.
4. När du öppnat e-postappen och den visas i helskärm kan du släppa bilden där du vill ha den och meddelandet är färdigt att skickas med både text och bild.
Icloud Plus har du som betalar för Icloud-lagring - göm surf och hemlig mejl
Om du betalar för Icloud-lagring och inte enbart använder det gratis utrymme som ingår är du numera medlem i Icloud Plus. Det innebär att du förutom tillgång till den lagring du betalar för även får en rad andra tjänster nedan på köpet. Båda hittar du inställningar för i Inställningar-appen i IPhone för att sedan klicka på ditt namn i toppen och sedan Icloud.
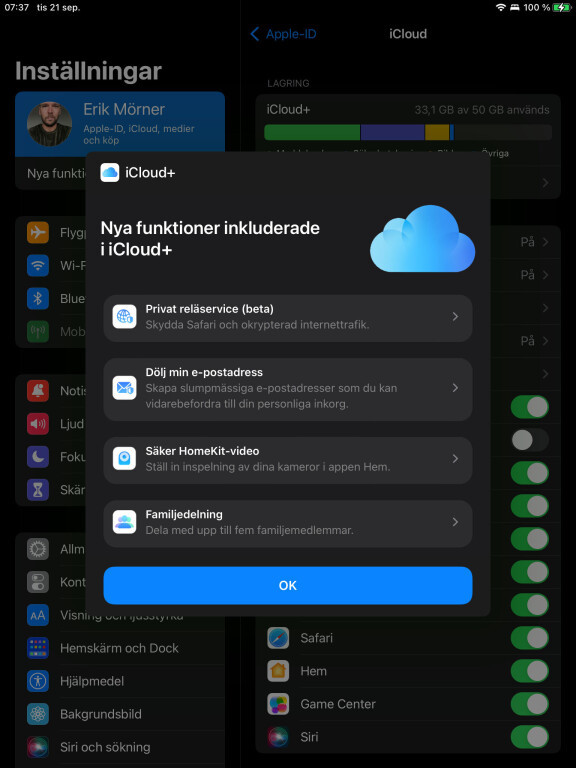
Privat reläservice
Det här är inte en regelrätt VPN, men det finns likheter med en VPN-tjänst, för det reläservicen gör är att den anonymiserar din surfaktivitet så varken din operatör/internetleverantör eller den sajt du besöker får den informationen. Din ip-adress som potentiellt kan användas för att identifiera dig byts ut till en slumpad och samtidigt separeras denna från DNS-anropet, det som kopplar adressen till sajten du besöker. I inställningarna kan du välja att IP-adressen som slumpas ska behålla din ungefärliga plats, så att sajten i fråga kan leverera lokalt anpassat innehåll eller istället välja alternativet “Använd land och tidszon”. Tjänsten är dock fortfarande i beta så fler funktioner kan tillkomma.
Göm min e-postadress
Med den här tjänsten kan Apple skapa en e-postadress med slumpartat namn som används för att skicka vidare e-post till din riktiga adress. Du kan skapa många olika adresser att ange till företag du vill ha tillfällig kontakt med. E-post skickade till den adress som skapas skickas vidare till din riktiga adress och när du inte vill ha med företaget att göra längre kan du helt enkelt ta bort adressen och slippa få deras meddelanden. När de skickar e-post till en adress du tagit ur bruk får de då bara meddelandet att adressen inte finns.