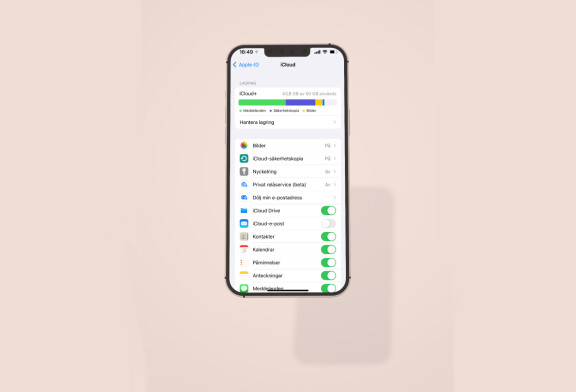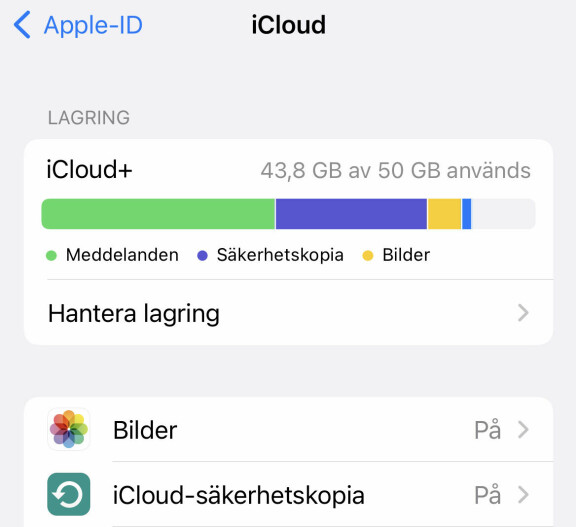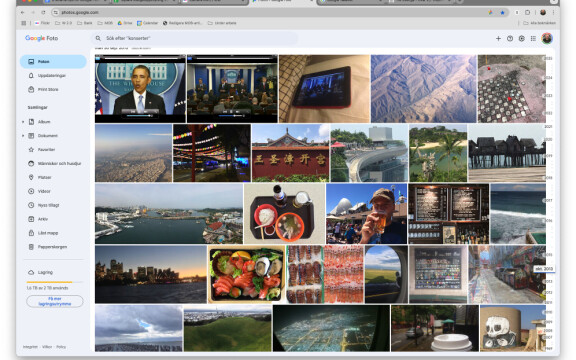-
PLUS
8 smarta tips för Google Foto – Ta kontroll över bilderna i påsk
-
PLUS
Krönika: Nej AI, jag vill inte vara din kompis eller partner
-
PLUS
Kommentar: Hindren som stoppar Tre
-
PLUS
Tips: 8 knep till Googles anteckningsapp Keep
-
PLUS
Apple Intelligence påminner mig om något betydligt bättre
-
PLUS
Mobils stora guide till Apple Intelligence i Iphone
-
PLUS
Krönika: Mobiltillverkare för första gången, igen
-
PLUS
11 tips: Google-appen som kan mycket mer än du tror
-
PLUS
Krönika: Google är bra på gratis men usla på att ta betalt
-
PLUS
Så kan Xiaomi-telefonen bli Mac-datorns och Iphones bästa vän
Så kan dina Apple-prylar samarbeta bättre
Tips & tricks: Icloud, backup, Imessage och smartare funktioner i Iphone
Fullt utrymme, smart delning av bilder, klipp och klistra och mycket mer. Icloud låter din Iphone, Ipad och andra enheter samarbeta bättre, men det kan också ställa till med problem ibland. Vi tipsar om användningsområden och reder ut strulet.
Fullt på lagringsutrymmet i Icloud? Misslyckad säkerhetskopiering av Iphone eller strul med Imessage? Vi har lösningen och dessutom tips om hur du kan klippa och klistra mellan enheter och skriva på tanegntbordet i Iphone på både klocka och TV.
Lagringsutrymmet fullt på Icloud – det här kan du göra
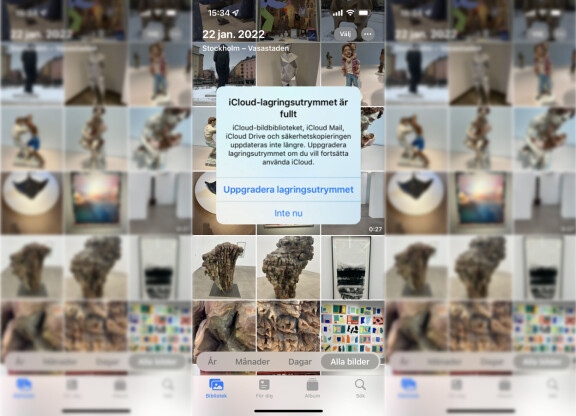
När Icloud fungerar som bäst agerar det bara i bakgrunden och ser till att saker funkar. Då märks det inte så mycket. Det vanligaste tillfället då Icloud ger sig till känna är därför när det är problem och det vanligaste är säkert det att lagringsutrymmet håller på att ta slut. Då kan du så klart köpa mer utrymme av Apple och uppgradera till Icloud Plus med 50 GB för 9 kronor i månaden, 200 GB för 29 kronor per månad och 2000 GB för 89 kr/månad. Men det finns också sätt att frigöra utrymme i Icloudlagringen du redan har. Icloud när du skapar det ger dig gratis 5 GB utrymme och det kan räcka om du har en Iphone inte lagrar allt för mycket bilder eller filmer där. Så fort du skaffar en till enhet, en Ipad till exempel så blir det med ens svårt att hålla sig inom de 5 GB som erbjuds gratis, framförallt eftersom varje enhet har en egen säkerhetskopia i Icloud. Det här kan du göra för att minska utrymmet som är upptaget i ditt Icloud:
Rensa bort gamla säkerhetskopior
När du byter från en Iphone till en ny Iphone så kan säkerhetskopian från dessa två sparas i Icloud båda två. Ta bort de gamla säkerhetskopior du inte behöver längre. Det kan du göra i Inställningar - [Ditt namn] - Icloud - Hantera lagring - Säkerhetskopior.
Minska storleken på säkerhetskopian
I just inställningarna för Icloud som vi tittade på i föregående punkt kan du även se vad som tar mest utrymme i ditt Icloud och därmed försöka minska just det. Du kan ta bort Imessage-konversationer (främst stora filmer och bilder tar mycket utrymme), Icloud-lagring för appar du inte använder.
Radera bilder och filmer i Bilder-appen
Icloud används som standard för alla de bilder och filmer du tar och syftet är att de ska vara i säkert förvar och dessutom finnas tillgängliga i alla enheter om du har flera Apple-prylar. På det här sättet syns alltså dina bilder från Iphone även i din Ipad och i Apple TV, men har du enbart en Iphone till exempel och inget annat så blir funktionen begränsad. Även om du har en backup i till exempel Google Foto, Dropbox eller på annat sätt och därför inte är beroende av just Icloud för att säkerhetskopiera ditt fotobibliotek kan du rensa bland dina bilder.
Misslyckad säkerhetskopiering av Iphone
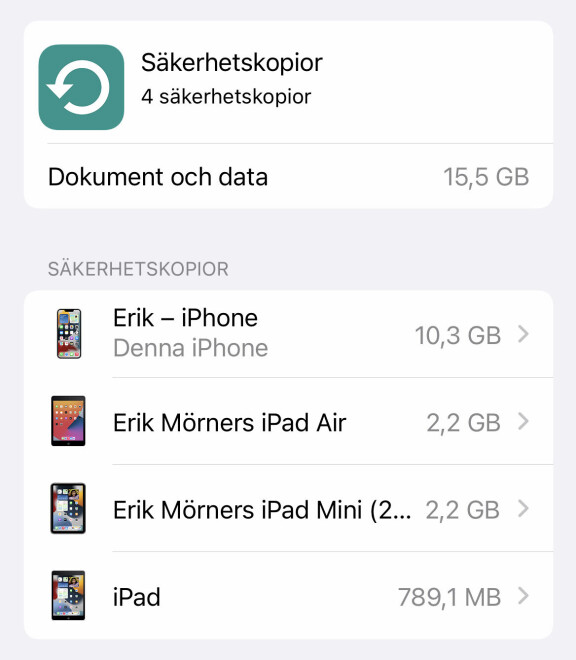
Ett vanligt felmeddelande är att din telefon varnar för att den inte har kunnat säkerhetskopiera till Icloud. När allt fungerar som det ska så säkerhetskopieras ditt innehåll till Icloud under natten, förutsatt att telefonen ligger på laddning och är ansluten till wifi, detta för att inte störa eller förbruka batteri i onödan. När det inte fungerat däremot, så visar telefonen ett felmeddelande och där står ofta vad problemet är, ofta att det saknas tillräckligt med utrymme på ditt Icloud-konto. Då får du köpa mer utrymme, eller frigöra mer utrymme genom. Har säkerhetskopieringen misslyckats av en annan anledning kan det löna sig att starta om telefonen, kontrollera att du är ansluten till wifi, se till att enheten är uppdaterad med senaste Ios-versionen eller att ansluita till ett annat wifi om det du provat först har problem.
Klipp och klistra
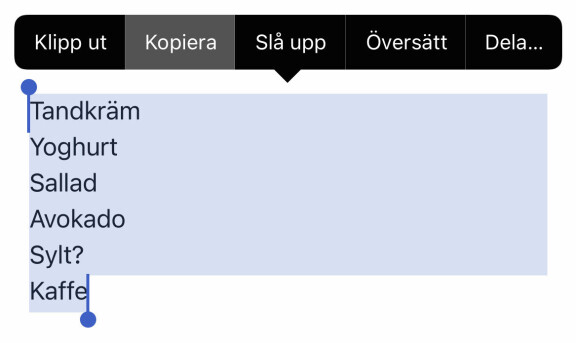
Med hjälp av Icloud kan du klippa ut innehåll, till exempel en bild eller text från Mac-datorn och sedan klistra in det i telefonen eller Ipad. Det hela fungerar när dina enheter är anslutna till samma wifi och inom bluetooth-avstånd från varandra, vilket är ungefär tio meter. Förutsättningen för att det här ska fungera är först och främst att du är inloggad med samma Icloud-konto på alla enheterna och det kan vara Iphone, Ipad eller en Mac-dator. Funktionen Handoff måste också vara aktiverad och det är den som ser till att du enkelt kan till exempel öppna Safari på datorn och sedan svepa upp från botten av skärmen på Iphone för att få en genväg och öppna samma webbsida på telefonen. På det sättet kan du även börja skriva ett mail i telefonen och fortsätta på Ipad. Handoff aktiverar du i Ios under Inställningar - Allmänt - Airplay och Handoff.
När dessa förutsättningar är uppfyllda så behöver du bara kopiera på en enhet så hamnar det innehållet automatiskt så det kan klistras in på en annan av dina Apple-prylar.
Tangentbord på Iphone
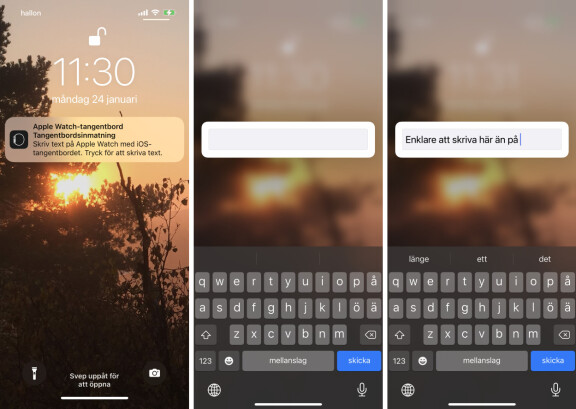
Icloud är spindeln i nätet när det handlar om att Apple-enheter ska prata med varandra och förenkla för dig. Det gäller särskilt för enheter som har begränsad möjlighet att låta dig mata in text. Apple TV och Apple Watch helt enkelt. Håll därför ett öga på din Iphone när du ska skriva en text på klockan eller Apple TV. En ruta dyker upp i Iphone och låter dig där skriva in det du vill, med det tangentbord i bra storlek som Apple TV och Apple Watch saknar.
Imessage: Meddelanden på alla enheter och utan problem
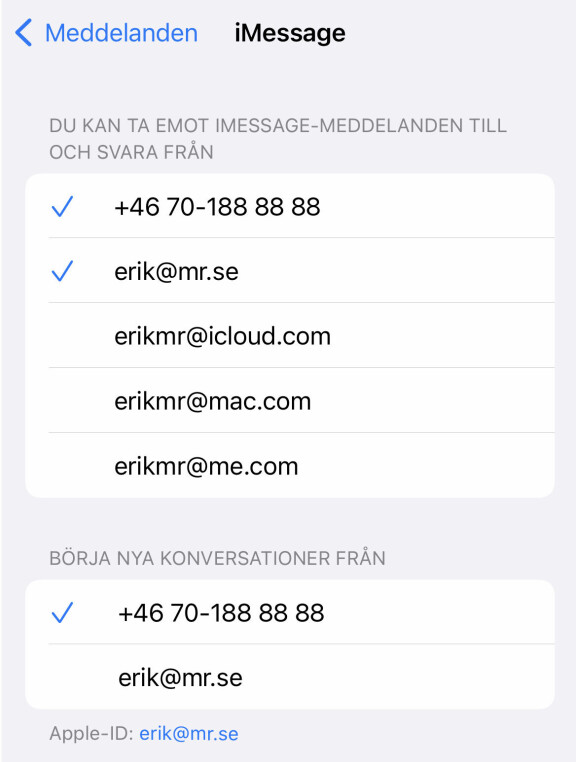
Med Imessage kan du skicka och ta emot gruppmeddelanden tillsammans med andra som också har Apple-enheter, du kan skicka från din IPhone och se meddelanden även på din Ipad och så vidare. Du kan också skicka högupplösta bilder, få läskvitton och annat.
När Imessage inte fungerar
Blir dina meddelanden gröna istället för blå betyder det att de skickats som sms eller mms istället för som Imessage. Det kan beror på att mottagaren inte har en Apple-enhet eller stängt av Imessage, eller att deras enhet inte är ansluten till internet för tillfället.
Meddelanden kommer inte fram
För att vara säker på att få Imessage till alla dina enheter bör du se över vilken adress som de skickas ifrån. Du kan ställa in ditt telefonnummer eller ditt Apple ID-med associerade e-postadresser som avsändare. För bäst funktionalitet är det bra att se till så din Ipad, din telefon och andra enheter använder samma avsändare och att nya konversationer startas från ditt mobiltelefonnummer. Du hittar dessa inställningar i Inställningar - Meddelanden. Där kan du även ställa in sms-koppling så att vanliga sms hamnar även i dina andra enheter så du kan svara på dem där.
Inaktivera Imessage när du även kör Android
Byter du till en Androidtelefon från en Iphone kan Imessage ställa till problem. Har du till exempel en Ipad med Imessage och en Androidtelefon får du se till att Imessage använder e-postadressen till ditt Apple ID (och inte telefonnumret) eller helt enkelt inaktivera Imessage helt. Detta för att du säkert ska få dina sms till din Android-telefon. Om Imessage är aktiverat på en Iphone du inte har tillgång till kan du ändra ditt lösenord för Icloud. Då tas alla telefonnummer bort från Ipad, Mac, Iphone och Ipod Touch.