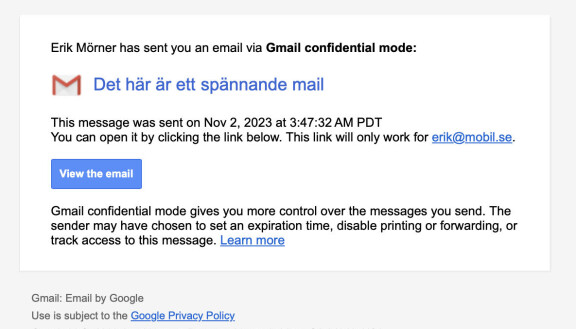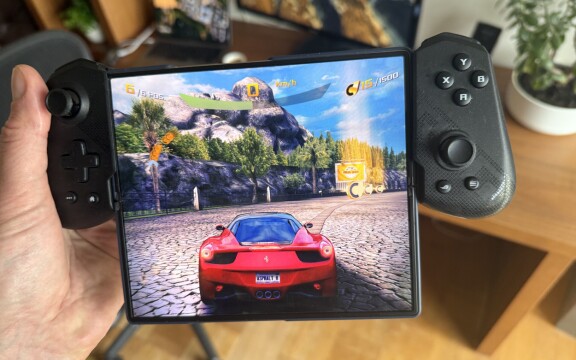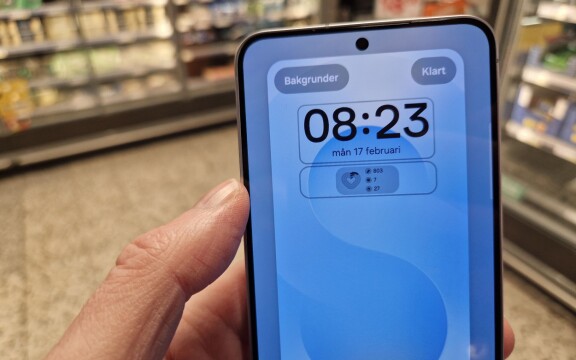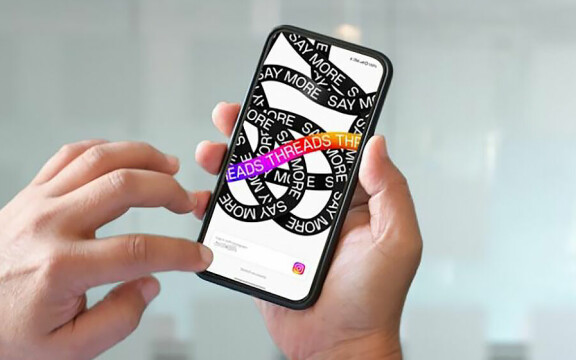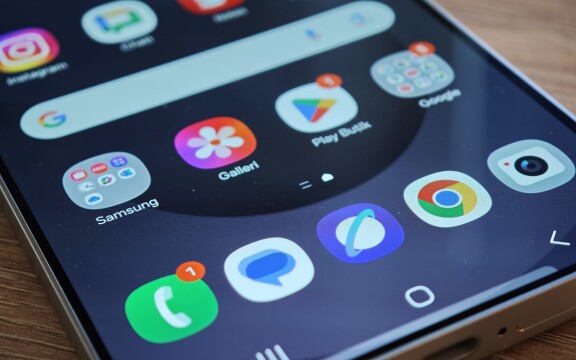-
PLUS
Vad hände med Samsungs samtalsinspelning och 8 andra frågor: Vi svarar
-
PLUS
8 smarta tips för Google Foto – Ta kontroll över bilderna i påsk
-
PLUS
Krönika: Nej AI, jag vill inte vara din kompis eller partner
-
PLUS
Kommentar: Hindren som stoppar Tre
-
PLUS
Tips: 8 knep till Googles anteckningsapp Keep
-
PLUS
Apple Intelligence påminner mig om något betydligt bättre
-
PLUS
Mobils stora guide till Apple Intelligence i Iphone
-
PLUS
Krönika: Mobiltillverkare för första gången, igen
-
PLUS
11 tips: Google-appen som kan mycket mer än du tror
-
PLUS
Krönika: Google är bra på gratis men usla på att ta betalt
7 tips som visar kraften i Googles e-posttjänst
Tips och tricks: Lås upp de bästa funktionerna i Gmail
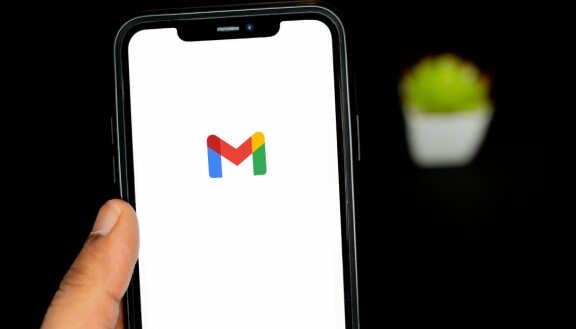
Skicka hemliga mail som kräver identifiering av den verkliga mottagaren, få ordning på din mail med smarta filter, skapa obegränsat med alias till din adress och mycket mer.
Gmail är inte bara en av de absolut mest populära e-posttjänsterna. Den är även full av olika inställningar som gör att du kan anpassa funktionerna. Oavsett om du använder Iphone eller Android är funktionerna tillgängliga och det finns många sätt att turboladda din e-post.
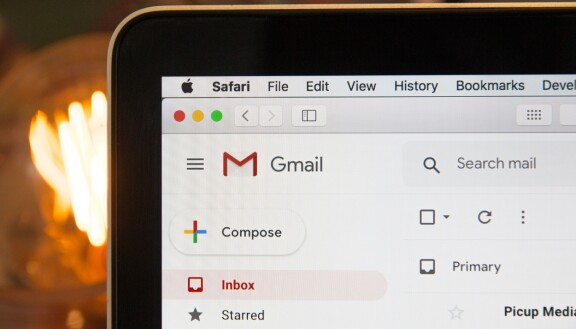
Eftersom Gmail används även på många företag gäller de här tipsen inte bara för dig som har en adress som slutar med gmail.com. Det fungerar för det mesta även när företaget du jobbar på använder Google för e-post, det som då kallas Google Workspace och använder företagets egen domänadress för e-posten.
Några av tipsen här nedan kan du komma åt direkt i Gmail-appen i mobilen, andra kräver att du går in på webben, på gmail.com och loggar in där helst på en dator eller surfplatta med större skärm för att enkelt komma åt alla inställningar.
Utökat skydd för din Gmail – extra koll när du gör viktiga ändringar
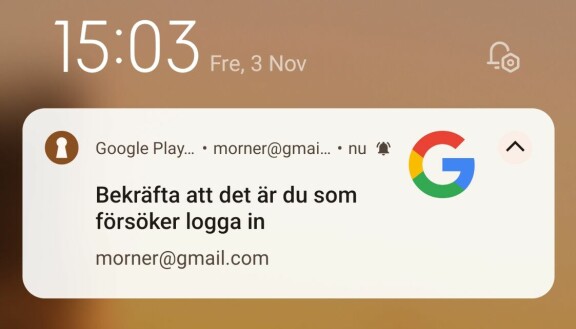
Just din personliga e-post är förmodligen den tjänst online som du minst av allt vill ha hackad, att se någon obehörig ta kontroll över din adress. Just e-post är extra känsligt eftersom det kan användas för att återställa konton när du glömt ditt lösenord i andra tjänster. Vi börjar därför med att se till att du har bra säkerhet. Det första du bör göra är att aktivera så kallad tvåstegsverifiering på ditt Google-konto om du inte redan gjort det. Det innebär att lösenordet inte räcker om du loggar in från en ny enhet utan att Google även verifierar din identitet på ett ytterligare sätt, till exempel via en avisering i din mobil eller med en engångskod via sms.
Du aktiverar tvåstegsverifiering här https://myaccount.google.com/security och under rubriken “Så här loggar du in på Google” väljer du Tvåstegsverifiering och följer instruktionerna.
När du ändrar vissa inställningar i Gmail kan Google även kräva en extra identifiering. Det gäller till exempel om du lägger in en vidaresändning eller redigerar eller lägger till ett nytt filter.
Plus-tecken i din adress ger oändligt med extra e-postadresser

Genom att lägga till ett plus-tecken efter den första delen i din e-postadress kan du skapa oändligt antal extra e-postadresser, men där alla meddelanden ändå hamnar i samma inkorg. Som exempel så hamnar e-post till morner+jobb@gmail.com, morner+utskick@gmail.com, morner+foreningen@gmail.com och morner+viktigt@gmail.com alla i samma konto. Fördelen med det här är att du kan lägga in filter så att epost med ett av dessa tillägg direkt sorteras rätt, arkiveras eller kanske hamnar direkt i papperskorgen.
Så använder du automatiska filter och blockeringar
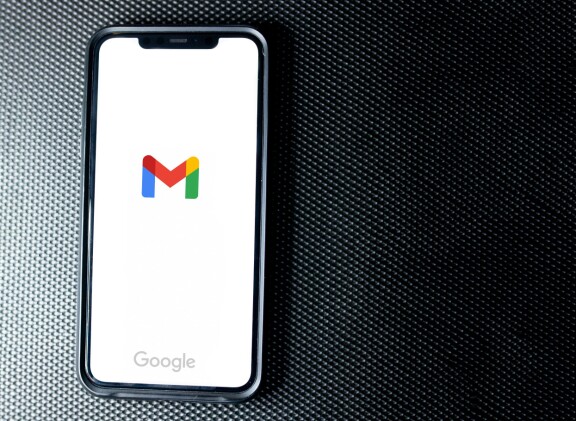
I Gmail så hanteras mappar i form av etiketter. Det innebär att du kan sätta en eller flera etiketter på ett meddelande, manuellt eller i form av automatiska filter. Har du till exempel etiketterna Viktigt, Skola, Skoj och Resor så kan ett e-postmeddelande ha flera etiketter. Det kan till exempel vara märkt både Viktigt och Resor och därmed visas i båda de mapparna.
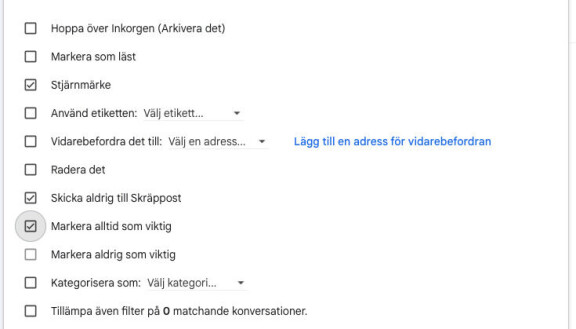
Baserat på meddelandets olika egenskaper kan du även sätta automatiska filter som sorterar meddelanden så fort de kommer in eller gör andra saker med meddelanden som matchar vissa kriterier du sätter. Det kan till exempel var att alla meddelanden från en viss avsändare, med särskilda ord i ämnesraden eller något liknande, arkiveras, sorteras eller skickas vidare. De här filtren sköter du från Gmail i en vanlig webbläsare, inte i appen, men att logga in via webben är värt det för det är här som du kommer åt alla funktioner som Gmail har att erbjuda.
Inställningar i Gmail på webben hittar du under kugghjulet uppe till höger och där trycker du sedan på “Visa alla linställningar” för att se allt du kan göra. Under rubriken “Filter och blockerade adresser” väljer du “Skapa nytt filter”, anger vilka urvalskriterier du vill ha för meddelanden som ska fastna i filtret, väljer “Skapa filter” och sedan vilka åtgärder. Det går att välja flera händelser, så att de utvalda mailen, till exempel stjärnmarkeras direkt när de kommer in, skickas vidare till en annan adress, markeras som viktig eller något annat.
Ge andra tillgång till din e-post utan att dela lösenordet
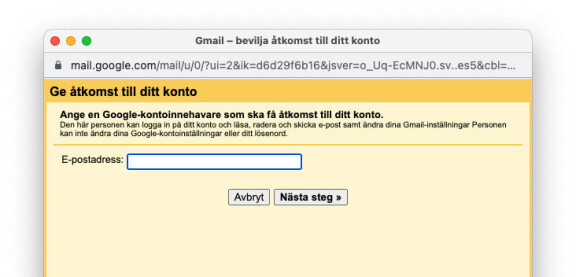
Kanske ska du på semester och vill koppla av, men ändå inte låta e-posten förbli obesvarad. Kanske är det här mest användbart i jobbsammanhang. Genom funktionen “Ge åtkomst till ditt konto” kan du ge någon annan möjlighet att läsa din e-post och att svara i ditt ställe, utan att för den skulle sprida ditt lösenord till kontot. Den här funktionen hittar du i Inställningar i Gmail på webben, under rubriken Konton och import. Funktionen ger den du bjuder in tillgång till din mail, men personen får inga rättigheter att ändra några inställningar eller ditt lösenord. För att det ska fungera måste den du bjuda in ha ett eget Google-konto och det är den adressen du ska ange när du ger personen tillgång. Adressen måste alltså sluta på gmail.com och de får en inbjudan i sin inkorg som de ska tacka ja till för att få åtkomst. Du kan från inställningarna i Gmail när som helst dra tillbaka tillgången till sitt konto.
Gör mer lagringsutrymme tillgängligt när Gmail börjar bli fullt

Med Gmail får alla användare 15 GB utrymme gratis. Det här utrymmet delas mellan alla Google-tjänster, som Google Drive, Google Photos och Gmail. Har du fyllt ditt utrymme kommer inga nya mail tas emot och du måste antingen radera gamla eller betala för mer utrymme. Direkt i Gmail kan du söka efter följande för att enkelt få fram stora e-postmeddelanden med utrymmeskrävande bilagor och sedan titta vilka du kanske inte behöver längre och radera dessa:
- has:attachment size:10mb
Det finns dock ett enklare verktyg för att frigöra mer utrymme i ditt konto. Google One heter den tjänst du får tillgång till när du betalar för ytterligare utrymme. Även utan att betala så kan du dock logga in och frigöra utrymme på ett smidigt sätt i ditt befintliga lagringsutrymme. På https://one.google.com/storage/management får du bra överblick av hur mycket utrymme du använder, hur mycket som är ledigt och vad, i Googles olika tjänster, som du kan göra för att frigöra utrymme.
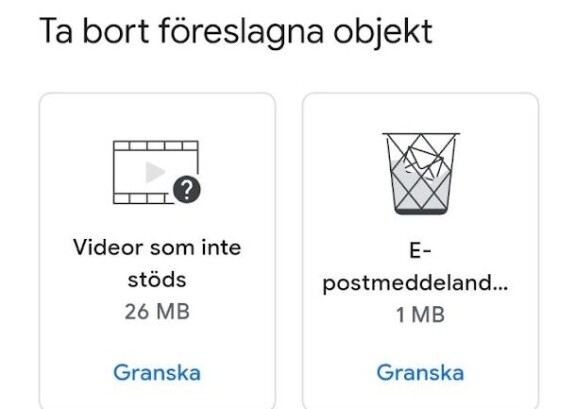
Skulle detta inte hjälpa blir du tvungen att betala för extra utrymme. Då får du utöver mer lagring även extra redigeringsfunktioner i Google Foto, VPN, prioriterad support, möjligheten att dela utrymme med andra samt flera andra fördelar. Priserna börjar på 19 kronor per månad för 100 GB, 200 GB kostar 29 kronor och 2 TB kostar 99 kronor per månad, eller 999 kronor per år.
Skicka e-post med schemaläggning
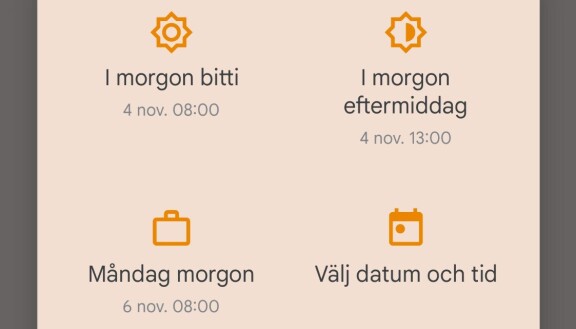
Jobbar du på lite udda tider kan du ha nytta av att tidsinställa meddelanden. Det här går lätt att göra i mobilen, men använder du telefonens inbyggda e-post, Apple Mail i Iphone till exempel eller Samsung Mail i en Android måste du byta till Gmail-appen. Den finns för Ios att ladda ner och är integrerad i Android. I Gmail-appen trycker du på de tre punkterna bredvid “Skicka”-knappen för att istället skicka med schemaläggning.
Kanske vill du be kollegan om en tjänst utan att för den skull störa sent på kvällen. Sätt schemlägggningen då till exempelvis morgonen efter. E-posten hamnar då väntandes i mappen Schemalagt i Gmail, så ångrar du dig kan du gå in där och ändra schemaläggning för meddelandet så länge det ännu inte skickats.
Skicka e-post som kräver extra säkerhetskoll via sms – när du vill vara säker
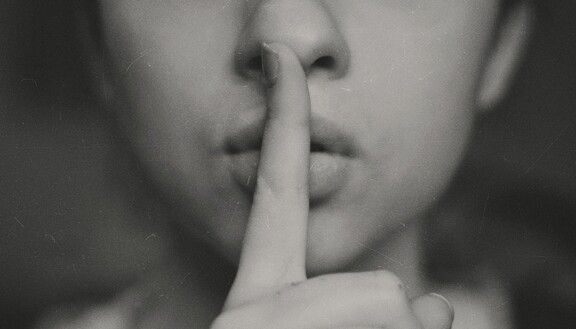
Konfidentiellt läge är en funktion som finns tillgänglig i Gmail på webben, men inte i mobilappen. Genom att skicka ett meddelande med konfidentiellt läge så ställer du extra krav på mottagaren som vill läsa, men kan å andra sidan få mer kontroll över vem som kan ta del av det du skickar. Konfidentiellt läge låter dig kräva sms-verifiering av den som tar emot brevet, för att hen ska få fram innehållet. Du kan även begränsa så att mottagaren inte kan skriva ut, skicka vidare eller ladda ner meddelandet.
När du skriver ett mail i Gmail på webben hittar du Konfidentiellt läge i form av en hänglås-ikon i botten på meddelandefönstret. Där sätter du alla inställningar.