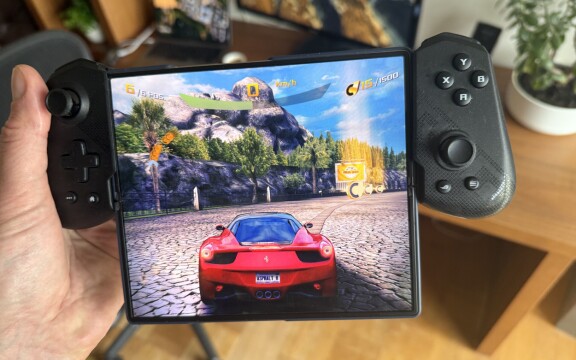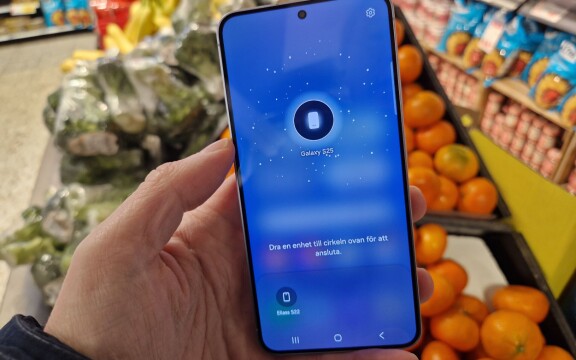-
PLUS
8 smarta tips för Google Foto – Ta kontroll över bilderna i påsk
-
PLUS
Krönika: Nej AI, jag vill inte vara din kompis eller partner
-
PLUS
Kommentar: Hindren som stoppar Tre
-
PLUS
Tips: 8 knep till Googles anteckningsapp Keep
-
PLUS
Apple Intelligence påminner mig om något betydligt bättre
-
PLUS
Mobils stora guide till Apple Intelligence i Iphone
-
PLUS
Krönika: Mobiltillverkare för första gången, igen
-
PLUS
11 tips: Google-appen som kan mycket mer än du tror
-
PLUS
Krönika: Google är bra på gratis men usla på att ta betalt
-
PLUS
Så kan Xiaomi-telefonen bli Mac-datorns och Iphones bästa vän
Mer nytta, mer nöje
Tips och tricks för din Huawei-mobil – här är smartaste funktionerna
Vi har gjort en djupdykning bland unika funktioner i Huaweis Android-mobiler. Tipsen fungerar även på Honor-telefoner och vägleder till de bästa funktionerna.
Huawei och systervarumärket Honor har utmaningar med kommande telefonmodeller som resultat av USA:s handelsblockad, men det påverkar inte befintliga telefoner med Android. Här vägleder vi till unika funktioner som gör att du kan få ut mer av din Huawei- eller Honor-mobil.
Phone Clone när du byter telefon
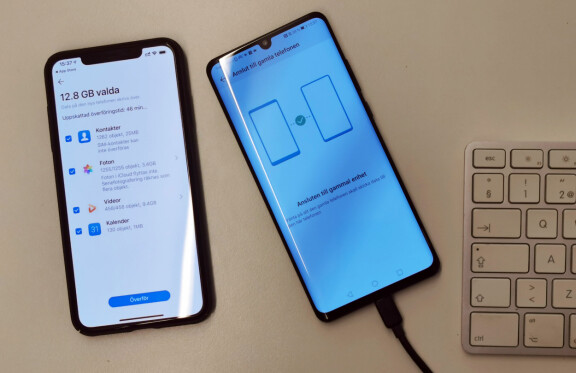
Det första steget med egentligen alla telefoner är ju hur man får med sig allt innehåll från den gamla telefonen. Inga större problem om din förra telefon liksom den nya är en Android-telefon men de flesta tillverkare erbjuder särskilda verktyg för att göra det hela ännu enklare och se till att du får med dig mer innehåll, oavsett om din förra telefon var en Android eller en Iphone. Så gör även Huawei och verktyget i fråga heter här Phone Clone.
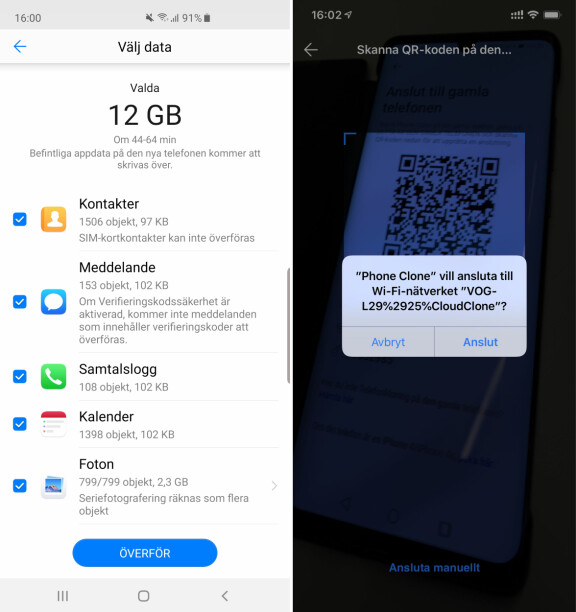
Appen finns att ladda ner till både Android och till Iphone, och med den appen installerad på din gamla telefon kan du föra över inte bara adressbok och kalender utan även foton och videoklipp. Det gäller från Iphone. Från en Android kan du även föra över lokalt lagrad musik, dokument, SMS och samtalslogg samt appar som du har installerat på den gamla telefonen. Appdata följer däremot inte med, så sparat innehåll i respektive app och inloggningar och liknande får du göra om. Uppkopplingen mellan de två telefonerna sker trådlöst och när vi provade med en välfylld telefon som hade 12 gigabytes innehåll berättade telefonen att det skulle ta en knapp timme.
Huawei Vlog – låt telefonen göra klippjobbet

Inlagt direkt i telefonens fotoalbum finns en automatisk funktion för att klippa de filmer du har tagit med din telefon. Genom att gå till ett videoklipp i bildvyn och svepa nedifrån och upp över skärmen får du fram funktionen. Huawei berättar själva att det är artificiell intelligens som jobbar här och tanken är att den ska hitta de mest intressanta delarna i en längre film. Klippa bort dödtiden i långa klipp alltså och skapa ett mer koncentrerat klipp med bara det mest intressanta. Det här gör den genom att till exempel känna igen ansikten och rörelser, och i resultatskärmen tillsammans med de skapade filmerna syns därför porträtt på de personer i filmen som programvaran har identifierat.
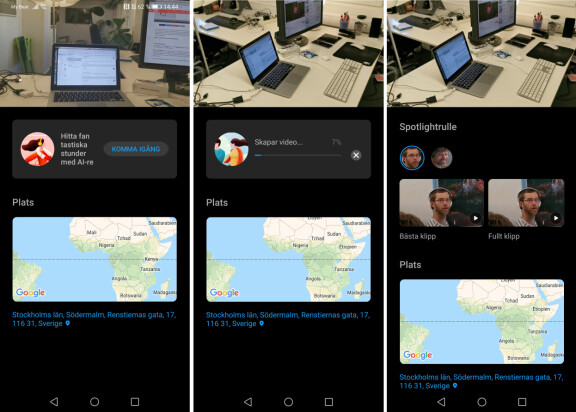
Funktionen är även om resultaten inte alltid blir helt klockrena klart värd att prova. Du kan välja mellan en rad olika effekter, från rena klipp där de delar av klippet som programvaran tycker är mest intressanta visas, till klipp där effekter som färgfilter, hastighetsförändringar och liknande har lagts till. Det kan bli riktigt effektfullt och ibland till och med se proffsigt ut. Detta alltså även om klippet du har utgått från är högst ordinärt.
För att det här ska fungera måste filmen du utgår från vara någonstans mellan 15 och 180 sekunder (max tre minuter alltså) lång och du kan inte kombinera ihop flera klipp utan den här funktionen utgår från ett enskilt klipp. Efter att vi har testat kan vi konstatera att resultaten blir bättre om klippet du utgår från innehåller rörelser och kameraåkningar eftersom programvaran då har mer aktivitet att jobba med. Mer kameraåkningar och rörelser alltså. En film med någon som står still och håller tal blir inte roligare med den här funktionen.
Huawei Share för att dela film och annat

När du har gjort en film och ska dela den med vännerna eller familjen finns flera möjligheter. En av dessa är Huawei Share. Varje gång du ska dela en fil, om det nu är en bild, en film eller en annan fil, så får du välja mellan en rad olika vägar. Här finns de meddelandeappar som du har installerat och andra appar som Dropbox, Messenger, Facebook, Youtube och andra. Mest framträdande är dock alltid tjänsten Huawei Share, så bara det är en anledning att lära sig vad den kan erbjuda. Huawei Share är ett sätt att dela stora filer snabbt och enkelt, men det förutsätter att den enhet som du vill föra över filen till också har stöd för Huawei Share. Hit hör en rad olika skrivare men även andra mobiler och datorer.
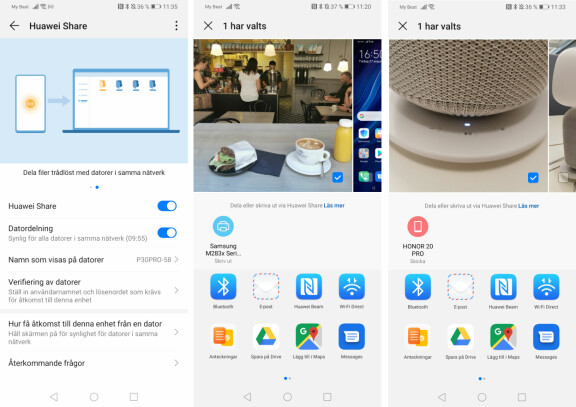
1. Anslut till en mobiltelefon
Du kan föra över filer mellan en Huawei- eller Honor-telefon och en annan Huawei- eller Honor-telefon, men för att det ska fungera måste båda telefonerna ha Huawei Share aktiverat. Det aktiverar du i snabbmenyn, så dra ner från toppen av skärmen och klicka på ikonen Huawei Share i menyn. Genom att hålla in fingret på ikonen hamnar du i inställningsmenyn där du kan göra ytterligare inställningar.
2. Anslut till en dator (PC eller Mac)
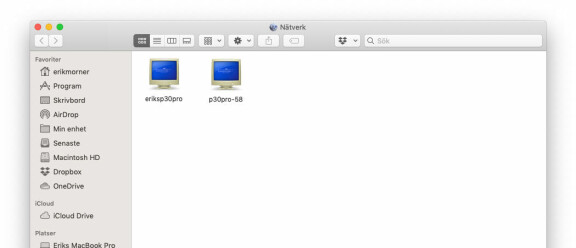
I inställningarna för Huawei Share finns instruktioner för hur du ansluter till din dator från telefonen. Det fungerar med både PC och Mac och gör att du kan bläddra trådlöst bland telefonens filer från din dator. För att det ska fungera måste du först aktivera datordelning i telefonens inställningar för Huawei Share. Dessa hittar du genom att dra ner från toppen av skärmen och hålla in fingret på ikonen för Huawei Share. Sedan anger du användarnamn och lösenord som du sedan använder för att logga in på telefonen från datorns meny för nätverksanslutning.
3. Anslut till en skrivare
Har du en skrivare som har stöd för Huawei Share dyker den upp automatiskt efter att du har valt Huawei Share i telefonen, förutsatt att telefon och skrivare är anslutna till samma wifi. I inställningarna för Huawei Share finns information om vilka skrivare som har stöd för tjänsten.
Aktiv låsskärm finns där
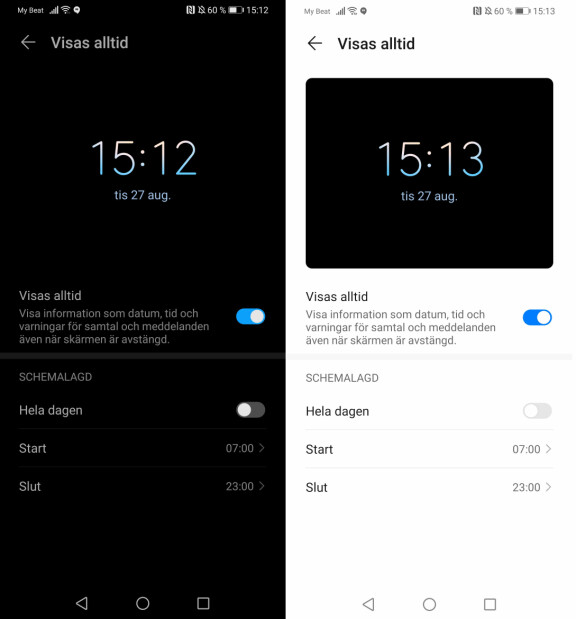
Huaweis flaggskeppstelefoner har en funktion för att visa datum, aktuell tid och appaviseringar direkt i skärmen även när den är släckt. Tanken är att du alltså enkelt ska kunna slänga ett ögonkast mot mobilen för att se om något har hänt och slippa tända skärmen varje gång. Det här har potential att spara batteritid utöver då att det kan vara smidigt. Funktionen är dock inte aktiverad från början och den kan vara lite knepig att hitta. Inställningen hittar du under Inställningar – Hemskärm och bakgrund – Visas alltid. Där kan du sedan välja om funktionen ska vara aktiv dygnet runt eller bara under en schemalagd period under dygnet.

Apparna på hemskärmen eller inte
Huawei har i sitt gränssnitt valt att samla alla appar direkt på startskärmarna. Kommer du sedan tidigare från en annan Huawei-telefon eller från Iphone känns kanske det välbekant. Kommer du å andra sidan från någon annan Android-tillverkare är du troligen van vid att ha alla appikoner samlade under en speciell genväg, en så kallad applåda. Då hittar du alla appar sorterade i en lista och lägger enbart ut genvägar till de appar du vill ha snabb tillgång till på hemskärmen.
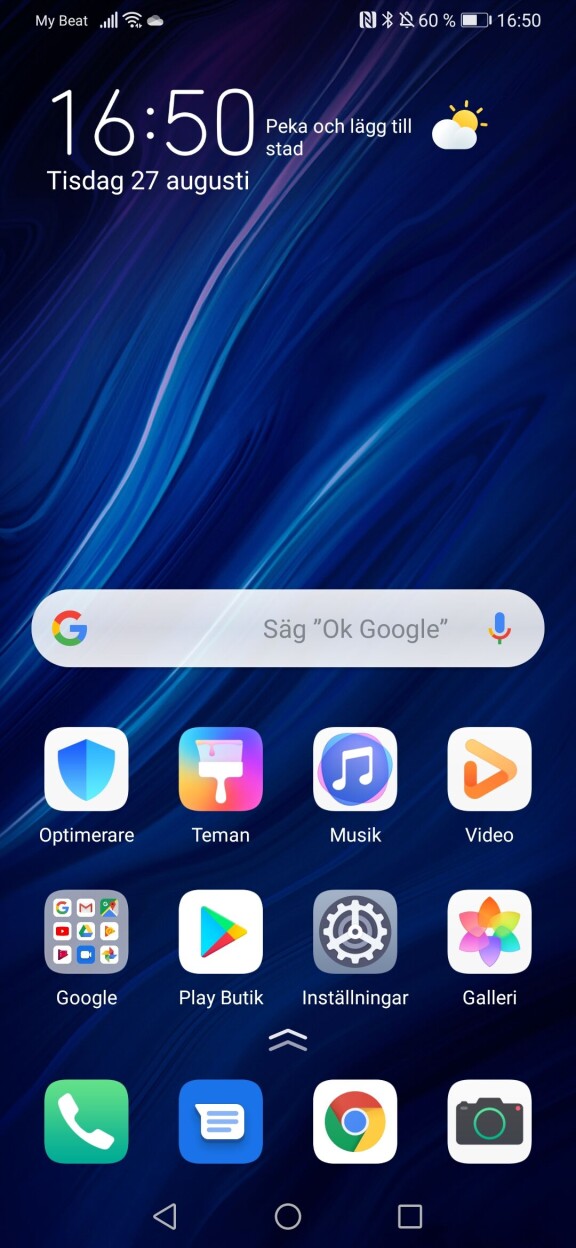
Det är en smaksak vilket sätt man tycker är bäst. Vill du ha kvar alla appar direkt på startskärmarna behöver du inte göra något, men föredrar du att ha en applåda finns inställningar i Huaweis gränssnitt för att byta till det upplägget.
När du har valt att ha applåda når du dina samlade appar antingen genom den ikon med rutmönster som dyker upp eller genom att svepa nedifrån och upp på hemskärmen.
Bättre och rimligare batterisparare
Integrerat i Huaweis telefoner finns en batterisparfunktion som gör sitt bästa för att batteriets kapacitet ska räcka så länge som möjligt. Den funktionen hittar du under ikonen Optimerare och den går att anpassa efter dina behov. Utöver att växla mellan de olika lägena prestandaläge, strömsparläge eller ultraströmsparläge, som är den mest aggressiva begränsningen, så kan du även skräddarsy hur det ska fungera. Det är användbart om du märker att en app som du använder begränsas i någon form av batterisparfunktionerna.
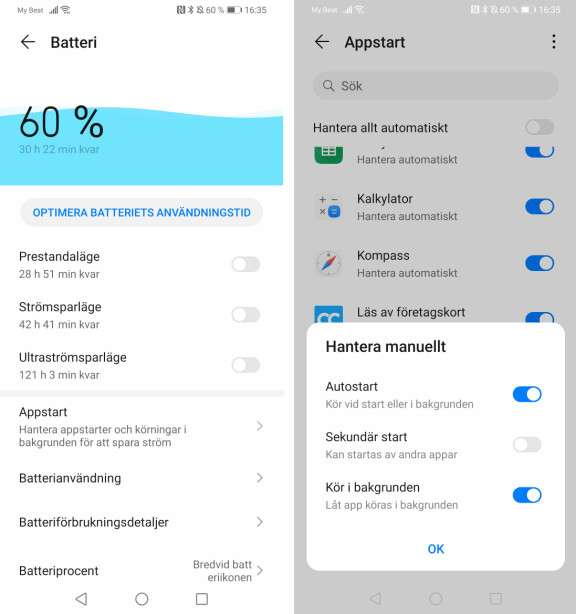
De här inställningarna hittar du under rubriken Appstart.
1. Börja med att lokalisera den app som du vill släppa förbi begränsningarna i listan under rubriken Appstart. Som standard hanteras alla appar här automatiskt, men du kan välja ut appar som ska kunna runda strömsparfunktionerna för att du faktiskt är beroende av att de alltid ska fungera, släppa fram appnotiser och så vidare.
2. När du hittat appen i fråga klickar du bort markeringen så att den appen inte längre hanteras automatiskt.
3. I nästa steg får du välja bland annat om appen ska köras obegränsat i bakgrunden och om den ska få autostartas när telefonen startas. Gör dina val och tryck sedan okej, så är appens funktion skyddad från att batterisparfunktioner sätter käppar i hjulen.
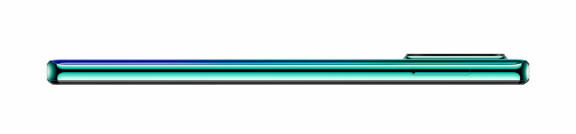
Wifi till flera enheter och längre bort
Huawei- och Honor-mobiler är utrustade med en smart funktion som heter wifi-brygga. Den tar en befintlig wifi-signal och skickar den vidare under nytt namn så att du kan låta fler ansluta. Det här är smart för att utöka räckvidden för ett befintligt nätverk men har även fler användningsområden. Är du på ett hotell eller liknande där det krävs inloggning för att få nättillgång och där kanske uppkopplingen även är begränsad till en enhet kan du logga in med en Huawei-mobil och sedan dela vidare anslutningen till antingen kompisar, familj och kollegor som är med, eller till dina andra enheter, exempelvis dator, surfplatta eller annat.
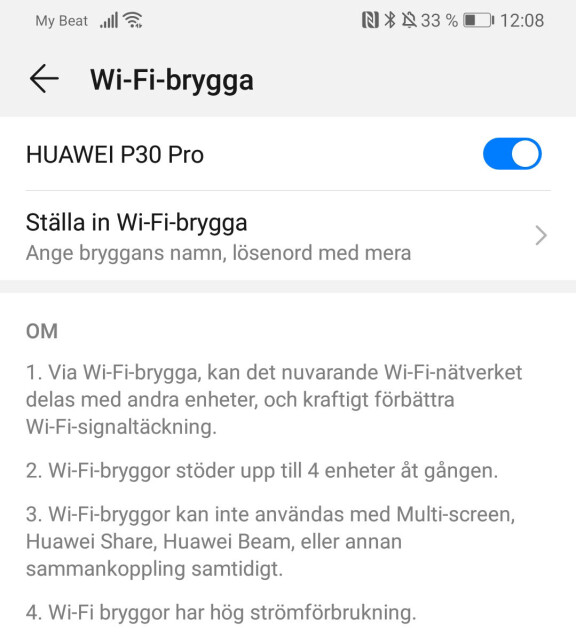
Inställningen för detta hittar du under Trådlöst och nätverk – Personlig trådlös surfzon – Mer – Wi-Fi-brygga. När du har aktiverat det får du ställa in namn på det förlängda nätverket och ett lösenord som du kan meddela till de som ska koppla upp sig.