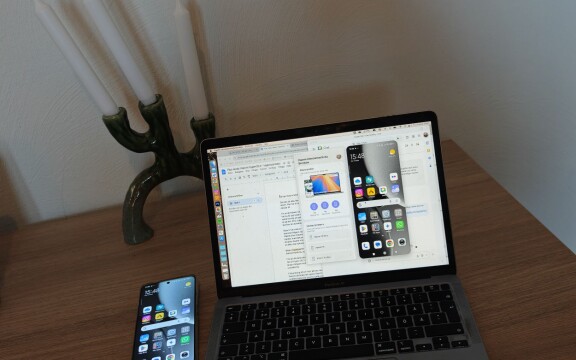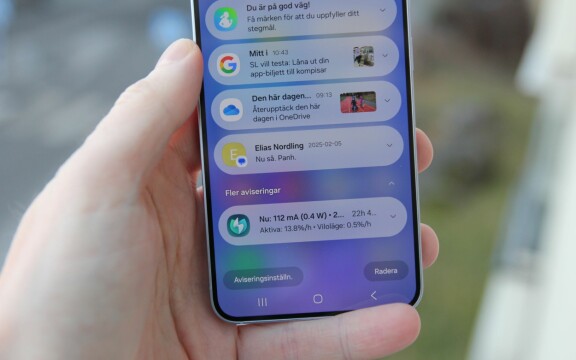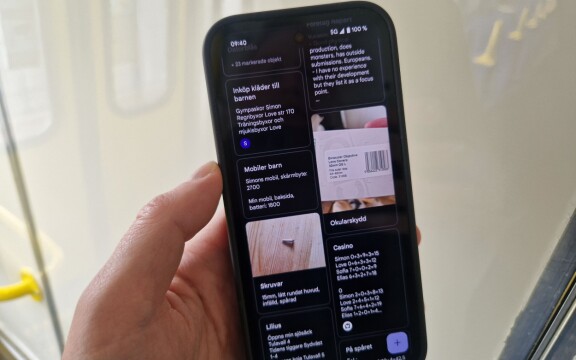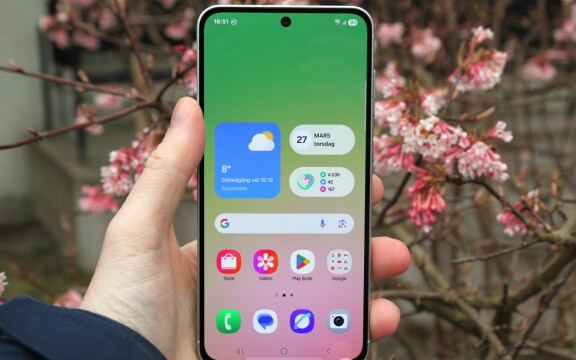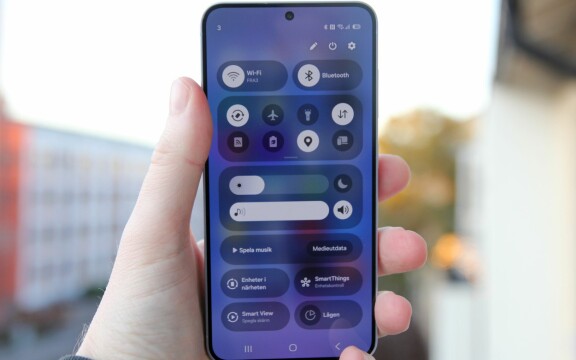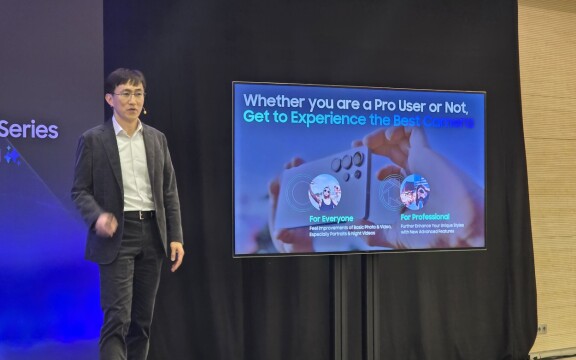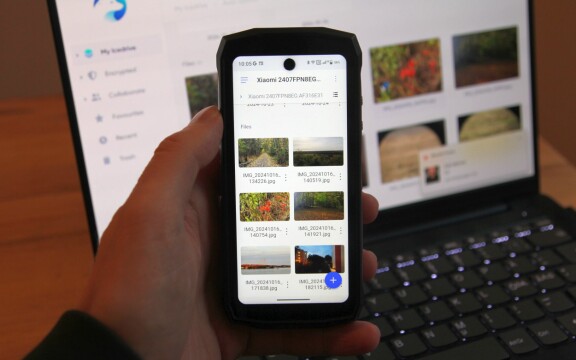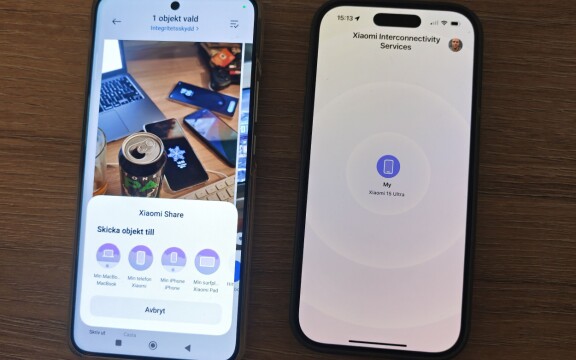-
PLUS
Kommentar: Hindren som stoppar Tre
-
PLUS
Tips: 8 knep till Googles anteckningsapp Keep
-
PLUS
Apple Intelligence påminner mig om något betydligt bättre
-
PLUS
Mobils stora guide till Apple Intelligence i Iphone
-
PLUS
Krönika: Mobiltillverkare för första gången, igen
-
PLUS
11 tips: Google-appen som kan mycket mer än du tror
-
PLUS
Krönika: Google är bra på gratis men usla på att ta betalt
-
PLUS
Så kan Xiaomi-telefonen bli Mac-datorns och Iphones bästa vän
-
PLUS
Chromecast-problemen visar hur svårt det är att lita på Google och andra jättar
-
PLUS
Passkeys: Därför behöver du veta mer om dem
Digital anslagstavla
Tips: 8 knep till Googles anteckningsapp Keep
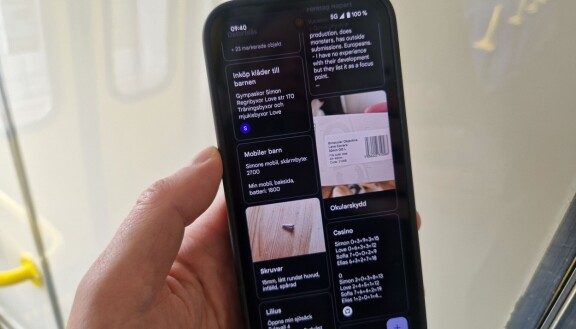
Googles app för Post It-liknande anteckningar är lätt att komma igång med, men bakom det enkla utseendet finns många användbara funktioner. Vi tipsar om våra favoriter.
Keep är Googles tjänst för snabba anteckningar. Den finns som app till både Ios och Android, och går dessutom att nå från webben, så det är ett bra sätt att skapa anteckningar som du enkelt når överallt. Via ditt Googlekonto synkas de medan du skriver så att anteckningarna är uppdaterade överallt. Appen kommer förinstallerad på många tillverkares mobiltelefoner.
Det är verkligen ingen komplicerad app att komma igång med, du skapar en anteckning genom att välja, sedan lägger sig anteckningarna som en radda med rutor som du kan färgsätta i Post-it-liknande färger. Under ytan finns det dock en hel del mer avancerade funktioner du kan ha glädje av när du väl börjat använda appen.
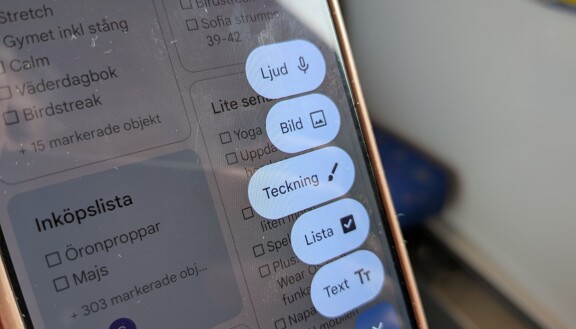
1: Olika typer av anteckningar i Keep
Du kan välja mellan fyra sorters anteckningar i Keep.
När du trycker på plus-symbolen för att skapa en anteckning får du fyra val. Textanteckning, checklista, skiss och bild. På Iphone får du en vanlig anteckning med plus-knappen och de andra alternativen till vänster om det. Men egentligen är du inte låst till en typ. Du kan närsomhelst lägga till en bild till en textanteckning till exempel, och om du vill plocka ur text ur en bild kan du göra det genom att trycka på bilden och välja det i punktmenyn uppe till höger. Då kommer text i bilden att identifieras och läggas in i anteckningen. På samma sätt kan du i skissläget skriva en text för hand, och sedan be appen om att identifiera text i skissen och skriva ut den.
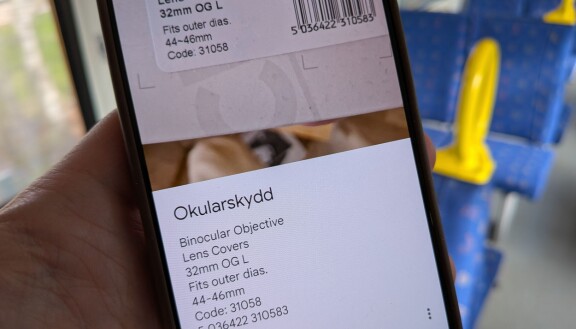
Checklistan skapar en punktlista där du kan bocka av punkter, och du kan välja om avbockade punkter ska döljas. För en lista du återanvänder kan du välja att avkryssa alla avbockade punkter för att nollställa listan.
Du kan också konvertera en textanteckning till en checklista. Öppna anteckningen och tryck på plus-tecknet i nedre vänstra hörnet. Välj kryssrutor, så görs anteckningen om till checklista. Du kan också göra tvärtom och ta bort kryssrutorna. Då trycker du däremot på de tre punkterna bredvid anteckningens rubrik och väljer “dölj kryssrutor”.
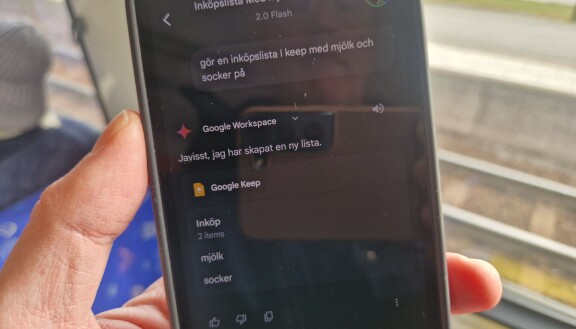
2: Skapa anteckningar med Röststyrning
Läs även
-
Tips: Skicka stora filer mellan Xiaomi och Mac-dator enkelt och snabbt
-
Trendiga Ecco-skor för dam inför vintersäsongen
-
Test: Samsung Galaxy Tab S10 FE – Är inte den du tror
-
Då presenterar Motorola sina nya mobiler
-
Det kan du göra med bildskaparen i Apple Intelligence
-
Huawei har fått avancerade kretsar av TSMC i brott mot sanktioner
Du kan både skapa och lägga till i listor och anteckningar med Gemini.
För att göra röststyrda anteckningar måste du först aktivera en inställning i Gemini. I Gemini-appen går du in i kontoinställningarna i övre högra hörnet och väljer Apps. Se till att Google Workspace är förkryssat. Du behöver också vara inloggad på samma Googlekonto i Gemini och Keep.
När du väl gjort det kan du skapa anteckningar och checklistor från Gemini. Dra igång Gemini för röststyrning och säg till exempel: “Skapa en anteckning i Keep och skriv att jag inte ska glömma att boka tandläkartid”, och Keep kommer att göra det och ge den en passande rubrik (i mitt fall Tandläkartid). Du kan också till exempel säga “Skapa en inköpslista i Keep och lägg till mjölk och socker.” Då får du en checklista som heter “Inköpslista” med punkterna “Mjölk” och “Socker” inlagda separat.
En vanlig anteckning kan du i dagsläget inte fylla på med Gemini, men inköpslistan får däremot en koppling till Gemini, vilket syns på en knapp där det står Gemini i botten av anteckningen. När den väl är skapad kan du alltså säga till exempel “Lägg till ost och ägg till inköpslistan”, så fyller Gemini på i samma checklista.
Keep har också en egen tal till textfunktion. När du har skapat en anteckning och är inne och redigerar den kan du trycka på plus-ikonen nere till vänster och välja “Spelar in”. Sedan kan du tala in vad du vill ha skrivet. Texten kommer att dyka upp transkriberat i anteckningen, och under den finns själva ljudinspelningen. Det här kan du göra i flera omgångar och du kan alltså till skillnad från med Gemini fylla på en befintlig anteckning. Du kan redigera den text du har talat in i efterhand, och om du inte vill ha kvar ljudinspelningen kan du radera den ur anteckningen utan att texten försvinner.
3: Keep i klockan

Om du har en klocka med Wear OS är Keep en av de mer användbara apparna du kan installera.
Klockor med Wear OS är till exempel Galaxy Watch 7, Pixel Watch 3 eller Oneplus Watch 3. På dessa klockor kan du välja att installera appen Keep. Gör du det får du tillgång till dina anteckningar även i klockan.
Det här har framför allt två fördelar. Dels kan du om du har inköpslistan i Keep se den och bocka av varorna utan att behöva hala fram mobilen ur fickan. Dels kan du använda klockan istället för mobilen för att diktera en anteckning med tal-till textigenkänning. På så sätt kan du skapa nya anteckningar i Keep på språng.
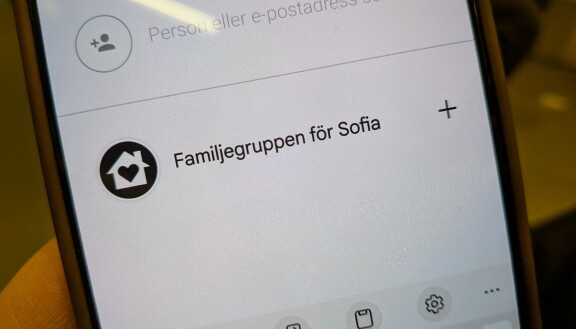
4: Dela anteckningar
Du kan enkelt dela anteckningar med andra Keep-användare men funktionen kan vara lite svår att hitta.
För att dela en anteckning eller checklista trycker du på de tre punkterna längst ner till höger när anteckningen är öppen och väljer redigeringsbehörig. På webben ser du i stället en symbol med en figur och ett plus i botten på anteckningen och det står “Skrivbehörig” om du pekar på den.
Väljer du det kan du lägga till fler användare till anteckningen genom att ange deras gmail-adress som de loggar in i Keep med. Har du en familjegrupp i Google kan du klicka på den och därmed lägga till hela familjen till anteckningen.
Alla som delar anteckningen eller checklistan kan nu se och redigera i samma anteckning och ändringarna dyker upp omedelbart. Bra för till exempel gemensamma att göra-listor.
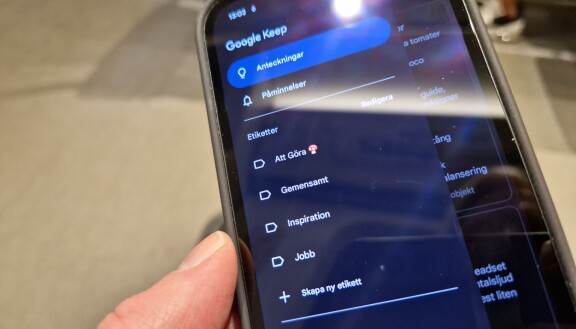
5: Sortera anteckningar med etiketter
Om du har många Keep-anteckningar är etiketterna ett bra sätt att sortera dem.
Keep-anteckningarna visas i ett flöde i appen som du kan skrolla i, antingen i en eller i dubbla rader. Eftersom anteckningarna visas i rätt stora rutor, mer som post it-lappar än som rubriker, kan du ofta se det du vill veta i anteckningen utan att ens öppna den, men har du många anteckningar kan det bli mycket i flödet att skrolla igenom. Då kan etiketter vara till hjälp.
Etiketter (eller taggar som det kallas i många andra appar med liknande funktion) hittar du i menyn längst upp till vänster i appen. Här kan du skapa nya etiketter och redigera de som finns, Google har lagt in några färdiga som förslag. Som exempel kan man ha etiketter för jobb, fritid och att göra-listor. Du kan för övrigt lägga till emojis i namnen också, men sätt dem inte först för då fungerar inte bokstavsordningen. Trycker du på en av etiketterna visas bara de anteckningar som är uppmärkta med den etiketten.
För att märka upp en anteckning går du in i den och trycker på menyn med tre prickar nere till höger. Välj etiketter så kan du kryssa för vilka etiketter som du vill att anteckningen ska ha. En anteckning kan alltså ha mer än en etikett och tillhöra mer än en kategori.
Jämfört med hur många andra appar hanterar taggar är det lite bökigare att skapa och lägga till etiketter i Keep. I gengäld får du inte en massa skräpetiketter för att du råkade stava fel när du skulle skriva in en befintlig etikett och istället skapar en ny.
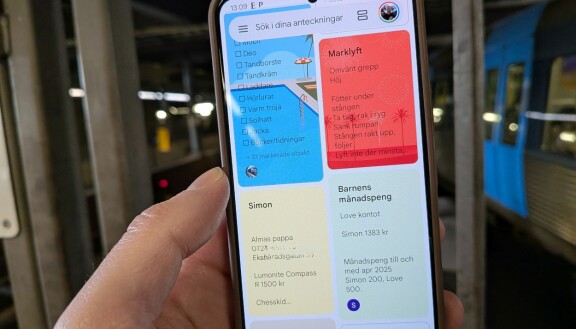
6: Sortera anteckningar med utseendet
Föredrar du att märka upp dina anteckningar rent visuellt erbjuder Keep rejält med möjligheter att ge dem ett unikt utseende.
Precis som att de gamla Post-itlapparna kom i olika färger för att du lätt skulle kunna se skillnad mellan olika lappar kan du färgkoda dina Keep-anteckningar för att lätt hitta en viss anteckning i flödet, men möjligheterna slutar inte där.
För att ändra färg på en anteckning öppnar du den och klickar på ikonen som ser ut som en pallett i botten. Här kan du välja mellan tolv olika färger. Men här kan du också välja en bakgrund. Totalt finns det nio olika bakgrundsmotiv att välja mellan, och de är tillräckligt diskreta för att anteckningen inte ska bli svårläst. Bakgrunderna har fasta färger, så du kan inte kombinera bakgrund och färg för att få ännu fler alternativ.
Om du använder färgmärkning på dina anteckningar kan du när du söker efter nyckelord i anteckningarna välja att söka bara i anteckningar med en viss färg.
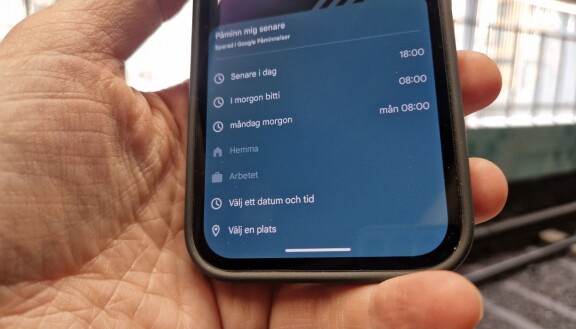
7: Påminnelser
Du kan få påminnelser till dina anteckningar, både med tid och plats.
Om du trycker på ikonen som ser ut som en kyrkklocka med ett plus i kan du skapa en påminnelse till en anteckning. Symbolen finns nära övre högra hörnet när du har anteckningen uppe i appen, eller i raden under anteckningen på webben.
Här kan du välja att sätta en tid och dag för när du vill ha en påminnelse till anteckningen. Du kan också sätta en upprepad påminnelse ifall det är något du vill bli påmind om återkommande. Det här duplicerar på många sätt Google-kalendern där du ju också kan lägga in saker för påminnelser, och för den delen Google Tasks. Tyvärr är tjänsterna inte integrerade, så om du lägger in en påminnelse i Keep med datum och tid syns den inte samtidigt i Googlekalendern. Att sätta en påminnelse till en Keep-anteckning passar bra om du till exempel ska passa en väns katt och fått omfattande skötselinstruktioner som du lagt in i en anteckning.
En annan intressant funktion är att du kan sätta en påminnelse kopplad till en plats i stället för en tid. Då måste du bevilja i behörigheterna att Google Keep har tillgång till din plats hela tiden, och inte bara när appen används. Du kanske till exempel tänkt att passa på att vaccinera dig mot TBE nästa gång du passerar vaccinstället i Centrum, då kan du lägga in den platsen till en anteckning om vaccin, så får du påminnelsen när du kommer i närheten. Du kan i princip ange vilken geografisk position som helst som finns i Google Maps.
Observera att om du har en att göra-lista med flera punkter kan du inte lägga in en påminnelse för en enskild punkt på listan, eller flera påminnelser för olika punkter. Det är en påminnelse för hela anteckningen som gäller.
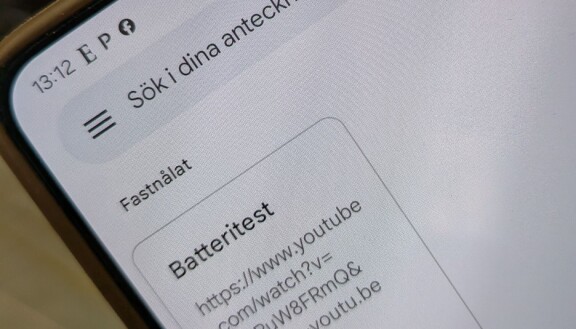
8: Pinna, arkiv och papperskorg
Det finns sätt i Google Keep att både lyfta fram och städa undan anteckningar.
Efter att du använt Keep tillräckligt länge har du förmodligen en rejäl samling anteckningslappar att hålla ordning på. Genom att trycka och hålla på en anteckning kan du flytta den så att du kan sortera dem och ha de viktigaste först. Du kan också städa bort anteckningar genom att slänga dem. Tryck på de tre prickarna i nedre hörnet och välj radera för att ta bort en anteckning. Den blir liggande där en vecka varpå den försvinner permanent, så om du raderar en anteckning av misstag kan du fiska upp den igen.
Om du inte vill ha en ändlös lista med lappar men samtidigt ändå vill behålla en anteckning för framtiden är arkivet ett alternativ. Anteckningar i arkivet ligger kvar på obestämd tid utan att raderas, men ligger inte och tar plats på själva anslagstavlan. För att flytta en anteckning till arkivet trycker du på knappen som ser ut som en låda med en nedåtriktad pil på. Den finns i övre högra hörnet av anteckningen, eller i botten av anteckningen på webben. Du kan också flytta en anteckning till arkivet helt enkelt genom att svepa den av skärmen åt höger eller vänster.
Det sista är det lätt att du gör av misstag om du är i färd med att sortera om bland dina anteckningar genom att dra och släppa dem, och det kan ibland ta ett tag innan man märker att man råkat arkivera en anteckning av misstag. Om du verkligen inte vill att en anteckning ska försvinna från toppen av appen kan du nåla fast den. Då ligger den och andra fastnålade anteckningar kvar på plats överst i listan. Du nålar fast en anteckning genom att trycka på symbolen som ser ut som ett häftstift, i överkanten av anteckningen.