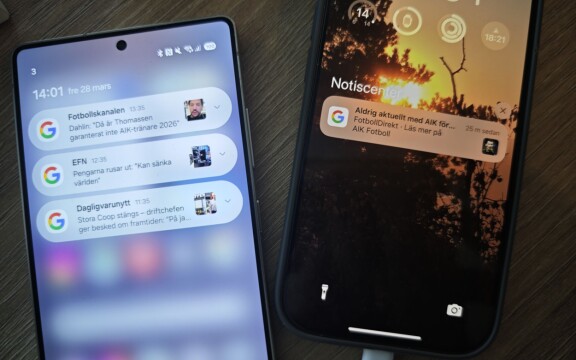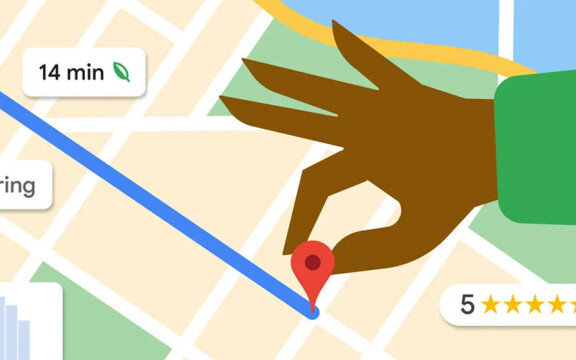-
PLUS
Krönika: Det bästa är inom räckhåll
-
PLUS
Vad hände med Samsungs samtalsinspelning och 8 andra frågor: Vi svarar
-
PLUS
8 smarta tips för Google Foto – Ta kontroll över bilderna i påsk
-
PLUS
Krönika: Nej AI, jag vill inte vara din kompis eller partner
-
PLUS
Kommentar: Hindren som stoppar Tre
-
PLUS
Tips: 8 knep till Googles anteckningsapp Keep
-
PLUS
Apple Intelligence påminner mig om något betydligt bättre
-
PLUS
Mobils stora guide till Apple Intelligence i Iphone
-
PLUS
Krönika: Mobiltillverkare för första gången, igen
-
PLUS
11 tips: Google-appen som kan mycket mer än du tror
Stor guide i 14 steg
Skola IOS 14: Här är de viktiga och de dolda nyheterna

Apples nya operativsystem för Iphone bjuder på en hel del nyheter. Vi visar hur du hittar och har nytta av de bästa.
Några av nyheterna i IOS 14 som nu finns tillgängligt är svåra att missa, medan andra kräver att du vet var de gömts undan. Här tar vi en djupdykning i de mest intressanta nyheterna i IOS 14 och berättar hur du gör för att använda dem.
1. Välj en annan webbläsare eller e-postapp
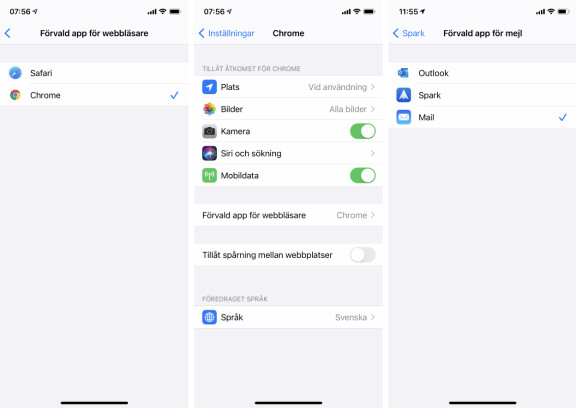
Du som vill använda en annan e-postapp än Apples egna, eller för den delen en annan webbläsare, kan nu för första gången göra det i Ios. Visst har du sedan tidigare kunnat ha flera webbläsare och e-postappar, men när du klickat på en webblänk eller vill dela en bild via e-post har det ändå varit Apples Mail och Safari som öppnats. Slut på det nu alltså om du vill det. För att aktivera en annan webbläsare eller e-postapp krävs för det första att appen i fråga har lagt in stöd för detta.
För att aktivera nyordningen ska du gå till Inställningar i Iphone och där söka upp den app du vill göra till standardapp. För webbläsare kan det vara till exempel Microsoft Edge eller Googles Chrome. För e-post ser jag när jag provar stöd för Spark och Outlook, men ännu inte för till exempel Googles egen Gmail-app.
När du i inställningarna hittat din app så går du vidare till inställningen “Förvald app för mejl” om det gäller just mejl och där kan du se vilka av de appar du har som stöds. Har appen inte stöd så syns inte valmöjligheten.
2. Nyordning på hemskärmen
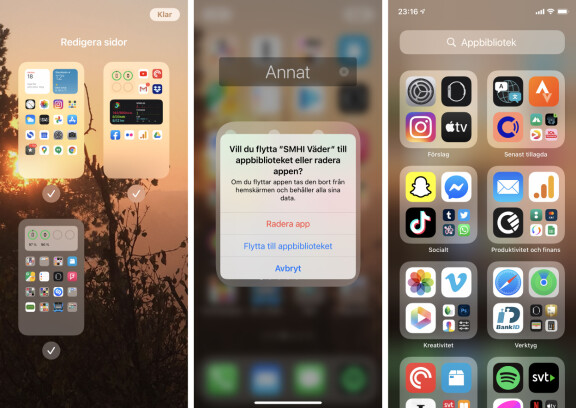
De mest märkbara nyheterna i IOS 14 är alla de sätt som hemskärmen förändrats på. Vi kommer till några av dem i nästa punkt, men vi börjar med hur dina appar organiseras. Hemskärmarna lägger sig fortfarande i rad och är hemmet för dina appar, men nu kan du även välja att ta bort hemskärmar och att radera appar från hemskärmen, men ändå ha dem tillgängliga när du behöver dem. Appar som inte ligger direkt på hemskärmen eller i en mapp där samlas numera i något som kallas Appbiblioteket. Dit kommer du om du sveper längst till höger och här samlas alla appar på telefonen kategoriserade automatiskt, men de är även sökbara och de kan listas i alfabetisk ordning. När du börjar skriva ett appnamn i sökfältet är det precis den alfabetiskt sorterade listan som du får se.
Genom att hålla ner fingret på en ledig yta på hemskärmen kan du redigera dina hemskärmar. Du kan dölja någon eller några av skärmarna och då syns de inte när du bläddrar, men apparna som ligger där finns ändå sökbara och syns i Appbiblioteket. Tar du bort en app från en hemskärm får du nu välja om den verkligen ska raderas eller bara tas bort från hemskärmen och fortfarande finnas kvar i Appbiblioteket.
3. Widgets kräver nya appar
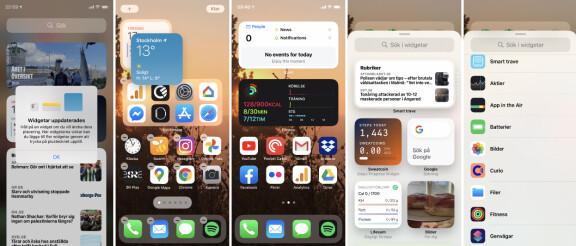
Den mest synliga nyheten i Ios 14 är nog möjligheten att ha widgets direkt på hemskärmen. Dessa widgets kan visa allt från din kalender, till senaste nyheterna, väderprognosen, dina mail eller något annat. Widgets samlas som tidigare till vänster om din första hemskärm, men därifrån kan du dra ut dom direkt på en av startskärmarna. Du kan även lägga till widgets på dina startskärmar genom att hålla fingret på en ledig yta på hemskärmen och sedan, när ikonerna börjar darra, klicka på plus-tecknet upp i hörnet. Apple har så klart en rad olika widgets klara för sina appar, men för att andra appar ska kunna göra samma sak så behöver de anpassas. De widgets som funnits sedan tidigare går alltså inte att dra ut på hemskärmen.
Widgets på hemskärmen kan även läggas i vad Apple kallar smarta travar. Det gör du genom att helt enkelt släppa flera widgets på varandra. Då ligger de i en hög som du kan bläddra mellan med ett svep uppåt eller nedåt. Genom att markera traven av widgets som smart så kan du få IOS att välja vilken som ska visas när. Kanske vädret när du vaknar, kalendern när det är dags för jobb och kartor när du är på väg. Systemet ska lära sig dina vanor.
4. Ny app: Översätt
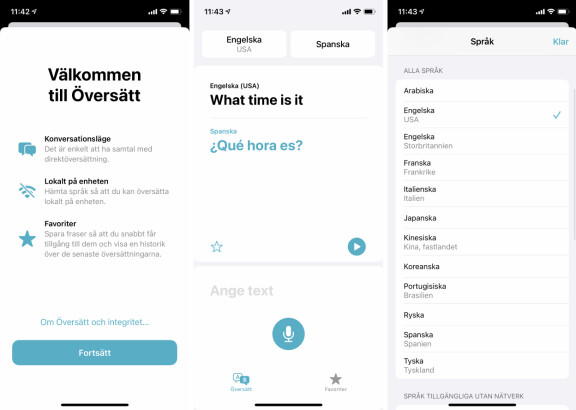
Den enda helt nya appen som dyker upp när du installerar IOS 14 är appen Översätt. Den låter dig, som namnet tydligt indikerar, översätta text eller tal mellan en rad olika språk, dock ej svenska ännu. I inställningarna i appen kan du även ladda ner språkfiler så att översättningen fungerar även när du inte har någon uppkoppling tillgänglig.
5. Knacka på baksidan för att öppna appar och annat
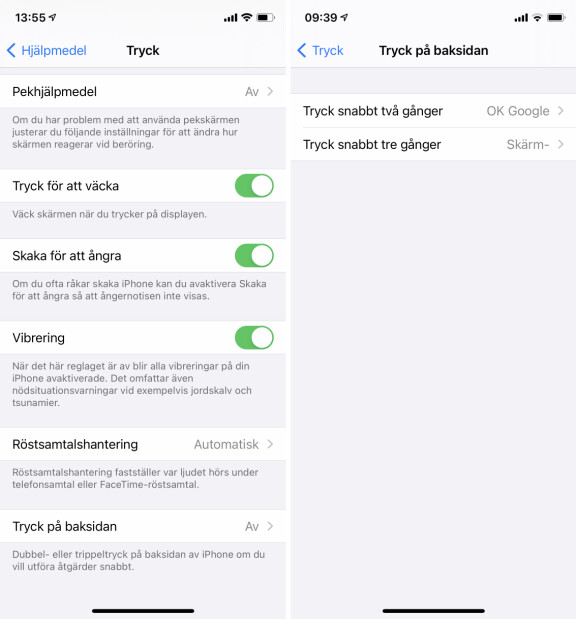
En intressant funktion är möjligheten att knacka två eller tre gånger på baksidan av IPhone för att starta olika appar eller funktioner. Det här ställer du in under Inställningar - Hjälpmedel - Tryck - Tryck på baksidan. Faktum här är att möjligheterna är många och du kan till exempel välja att trycken ska ta en skärmdump, tysta volymen eller varför inte starta Google Assistant.
6. Fäst viktiga konversationer i toppen och gör mer
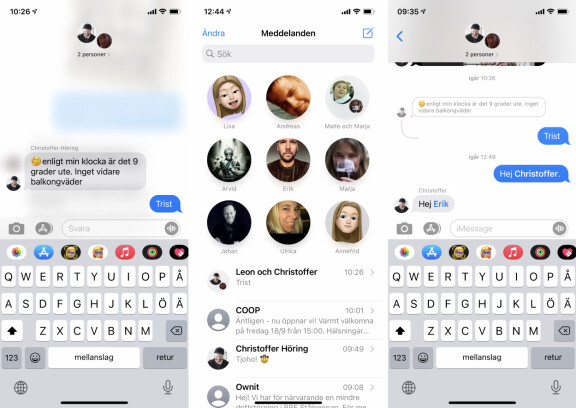
I meddelandeappen har det tillkommit en rad olika nyheter för att hitta och hålla ordning i dina konversationer. Först och främst kan du fästa viktiga konversationer i toppen av skärmen så att de alltid är tillgängliga. Har ni ofta kontakt ligger du visserligen högt i din lista ändå, men har du någon som du vill ha nära till hands oavsett hur ofta ni pratar ka det här vara ett bra sätt. Du lägger till en person i toppen genom att hålla in på den konversationen och välja “Fäst”.
I själva konversationerna märker vi också nya funktioner. Främst gäller det gruppkonversationer där det lätt kan bli rörigt att följa med. Nytt i IOS 14 är att du kan välja att svara på enskilda meddelanden i en längre konversation, vilket gör det enklare att följa med vilket tidigare meddelande det faktiskt är du svarar på. Dessutom kan du numera i meddelandeappen nämna deltagande personer så att de tydligare ser att det är just dom du tilltalar och inte någon annan i den samtalsgruppen.
7. Hitta bland alla emojis
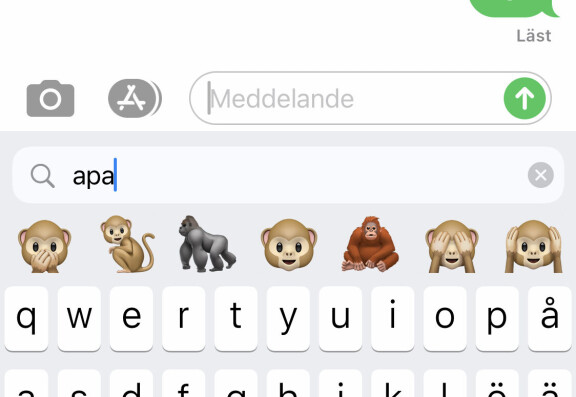
Med allt fler emojis och nya som tillkommer hela tiden kan det numera ta lång tid och mycket scrollande innan du hittar den du söker efter. Redan tidigare har tangentbordet i Ios föreslagit emojis när du skriver vanliga ord i textform. “Glad” visar till exempel glada smilies i ordöfrlagsfältet som du snabbt kan välja istället för texten. Nu har Apple lagt till ett sökfält även för emojis. Istället för att scrolla kan du helt enkelt skriva apa, hjärta, ros eller vad du nu söker efter i sökfältet och få alla de emojis som visar det nära till hands.
8. Film som egen ruta över andra appar – även Facetime och även placerat utanför bild
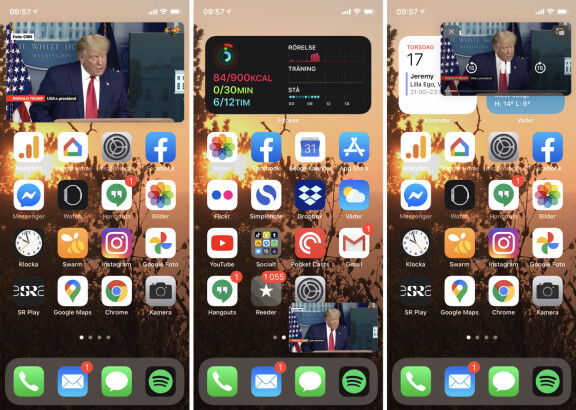
Att ha video spelades i ett eget fönster över andra appar har funnits ett tag på Ipad, men nu kommer funktionen även till Iphone. När du tittar på en film i en app som stödjer funktionen, till exempel Safari eller webbläsaren Chrome, så kan du trycka upp filmen i helbild och sedan svepa upp, eller trycka in hemknappen för att ta dig dit med filmen fortfarande spelandes. Den film du då tittade på fortsätter alltså spela i ett fönster ovanför andra appar och du kan storleksförändra och flytta runt den så den inte är ivägen. Ett klick i filmrutan visar alternativ för att avsluta uppspelningen eller för att gå tillbaka till appens helskärmsläge. Du kan även använda den här funktionen under videosamtal i Facetime, så att du fortfarande syns och ser den du pratar med även om du tillfälligt vill kolla upp något i en annan app.
9. Mer anonymt webbsurfande
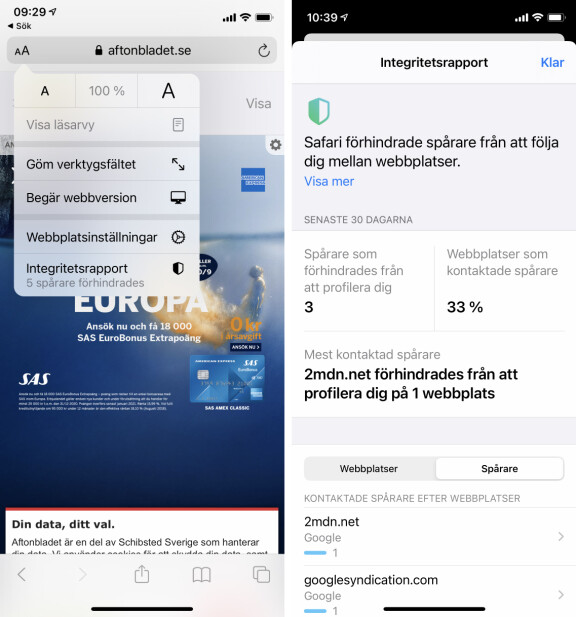
I Apples webbläsare Safari finns en ny funktion för att se och förhindra hur mycket webbplatser kan spåra dig. Apple har ju ofta satt personlig integritet högt och den här gången handlar det om webbplatser som riktar reklam till dig baserat på en samlad vetskap om vilka sajter du besöker. En spärr för det här finns i Safari i IOS 14 och genom att klicka på symbolen med två AA kan du få mer information om status och vilka sajter det gäller.
10. Även utan Apple Watch: Sömnhjälp i appen Hälsa
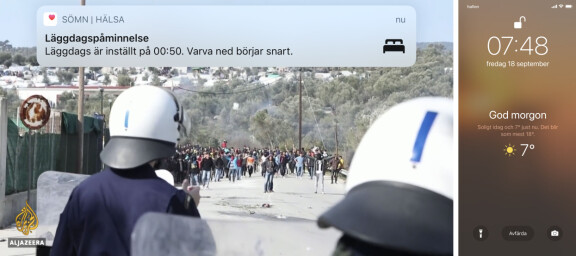
Den stora nyheten i den nya versionen av Apple Watch operativsystem var möjligheten att mäta sömn och även hjälpa dig att varva ner innan du ska sova, så att du enklare ska kunna koppla av. Flera av de här funktionerna kräver dock inte en Apple Watch, utan mycket finns direkt i Iphone. Det är i appen Hälsa som du aktiverar de här funktionerna och de handlar kortfattat om att skapa ett regelbundet sömnschema där du går och lägger dig och går upp ungefär samma tid varje dag. Dessutom kan IPhone hjälpa dig att varva ner inför läggdags genom att till exempel en halvtimme innan du ska sova stänga av appnotifieringar och aktivera Stör ej-läget. Sedan under natten så ser telefonen till att du inte blir störd genom att undvika att tända skärmen när det kommer någon avisering. Faktum är att, baserat på hur du använder telefonen, eller snarare inte använder telefonen, så kan IPhone även uppskatta den tid du spenderat i sängen och göra om inte exakta så i alla fall kvalificerade gissningar om hur länge du sover.
11. Gör dina Airpods bättre
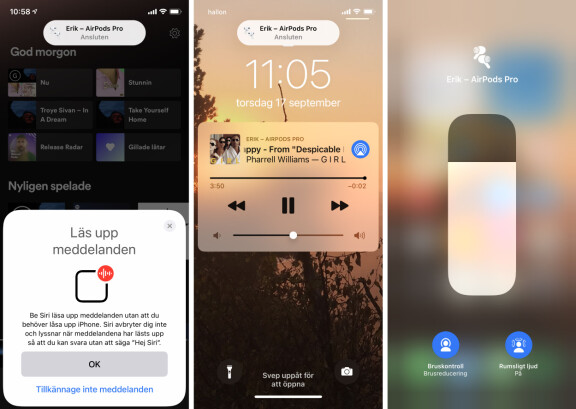
Airpods drar nytta av flera olika nyheter i Ios 14. Först och främst får de en efterlängtad funktion som gör att de faktiskt förstår automatisk vilken Apple-enhet du vill lyssna ifrån, utan att du behöver ange det. Det här kräver att alla enheter har det senaste systemet, men om så är fallet är det sedan enkelt att växla mellan att prata i telefonen i Iphone, se en film i Ipad eller höra musik direkt från Apple Watch. Allt utan att uttryckligen behöva välja ljudkälla. Dessutom får Airpods Pro-modellen i och med IOS 14 stöd för rumsligt ljud med surroundkänsla alltså och Airpods laddas numera på ett sätt som värnar om batteriets långsiktiga hälsa.
12. Inte spegelvänd selfie
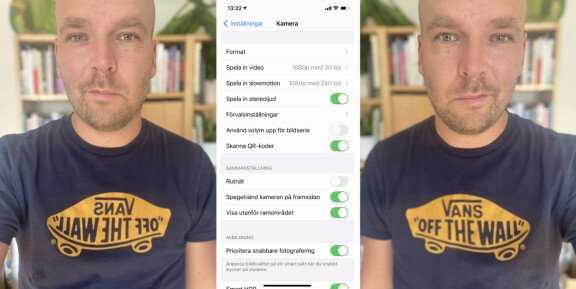
För selfies i IOS 14 kan du nu välja om bilden ska spegelvändas eller inte. Det här gäller alltså när du tar en selfie med den vanliga kameraappen. Använder du en annan app, som Instagram till exempel eller Snapchat eller någon annan app kan det fortfarande skilja beroende på hur appen valt att göra. Den nya inställningen för Apples kameraapp hittar du i alla fall under Inställningar och sedan Kamera.
13. Telefonen kan lyssna efter viktiga ljud
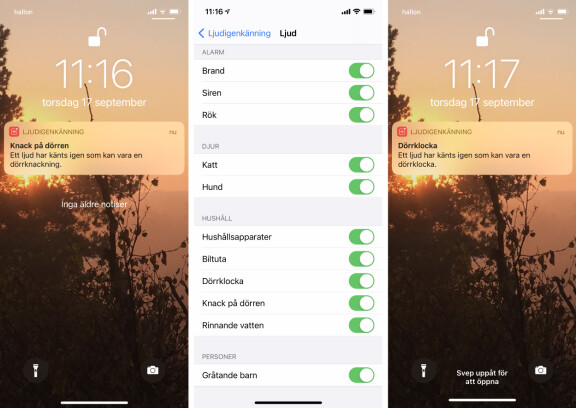
Egentligen en funktion främst för döva, men liksom flera andra av Apples funktioner för tillgänglighet kan det här vara användbart även för flera. Funktionen för att känna igen ljud inkluderar till exempel sirener och olika larm, dörrknackningar, biltutor och ljud från hund och katt. Om telefonen hör något av dessa ljud får du en notis, något som kanske kan vara användbart om du till exempel sitter med hörlurar på och inte hör att någon till exempel knackar på dörren.
14. Sökbara bildtexter och mer nytt till dina foton
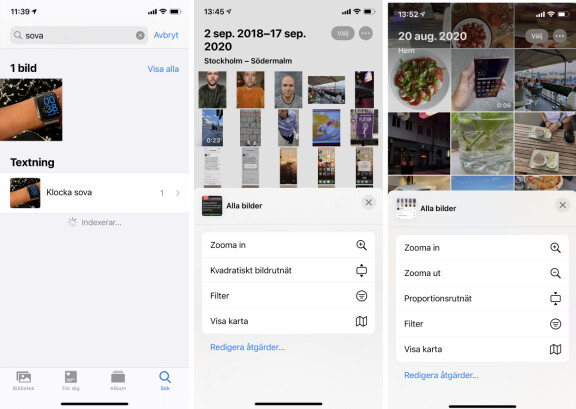
I bildgalleriet på din Iphone, alltså appen Bilder, finns en rad nyheter. I listan över bilder där kan du trycka på de tre punkterna uppe till höger för att ändra visningen och hitta nya sätt att filtrera bland dina bilder för att enklare hitta de du söker.
Genom att sedan klicka fram en enskild bild och svepa uppåt lite kan du ange en bildtext som sedan blir sökbar och gör det enklare för dig att hitta den bilden senare. Dessutom indexerar Iphone automatiskt bilderna här så att du kan söka efter till exempel hus, katt, bil, sjö och så vidare och hitta de bilder där Iphone identifierat just det.