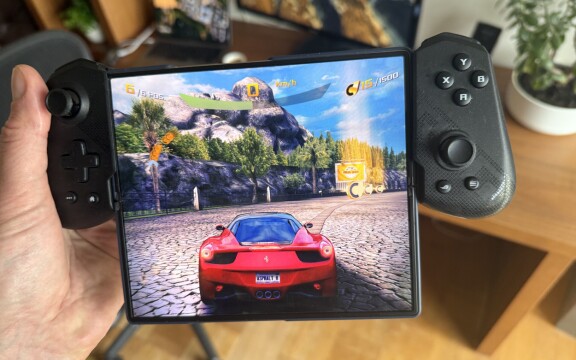-
PLUS
8 smarta tips för Google Foto – Ta kontroll över bilderna i påsk
-
PLUS
Krönika: Nej AI, jag vill inte vara din kompis eller partner
-
PLUS
Kommentar: Hindren som stoppar Tre
-
PLUS
Tips: 8 knep till Googles anteckningsapp Keep
-
PLUS
Apple Intelligence påminner mig om något betydligt bättre
-
PLUS
Mobils stora guide till Apple Intelligence i Iphone
-
PLUS
Krönika: Mobiltillverkare för första gången, igen
-
PLUS
11 tips: Google-appen som kan mycket mer än du tror
-
PLUS
Krönika: Google är bra på gratis men usla på att ta betalt
-
PLUS
Så kan Xiaomi-telefonen bli Mac-datorns och Iphones bästa vän
Gör egna emojis och styr laddningen
Samsung-tips: De bästa nyheterna i Samsung One UI 4.0

När Samsung nu rullar ut uppdateringen till Android 4.0 passar vi på att tipsa nya funktioner i Samsungs system som du kanske inte upptäckt ännu.
Samsung har börjat skicka ut sin uppdatering till Android 12, och samtidigt uppdateras Samsungs användargränssnitt till One UI 4.0. En av de största nyheterna i Android 12 är att Google uppdaterat sitt användargränssnitt med ett uppfräschat formspråk. Samsung har dock sitt eget användargränssnitt som skiljer sig nästan helt från Googles, och i One UI är förändringarna i utseende betydligt mer subtila.
Här tipsar vi om våra favoriter bland nyheterna, både från Google i Android 12 och Samsung i One UI 4.0.
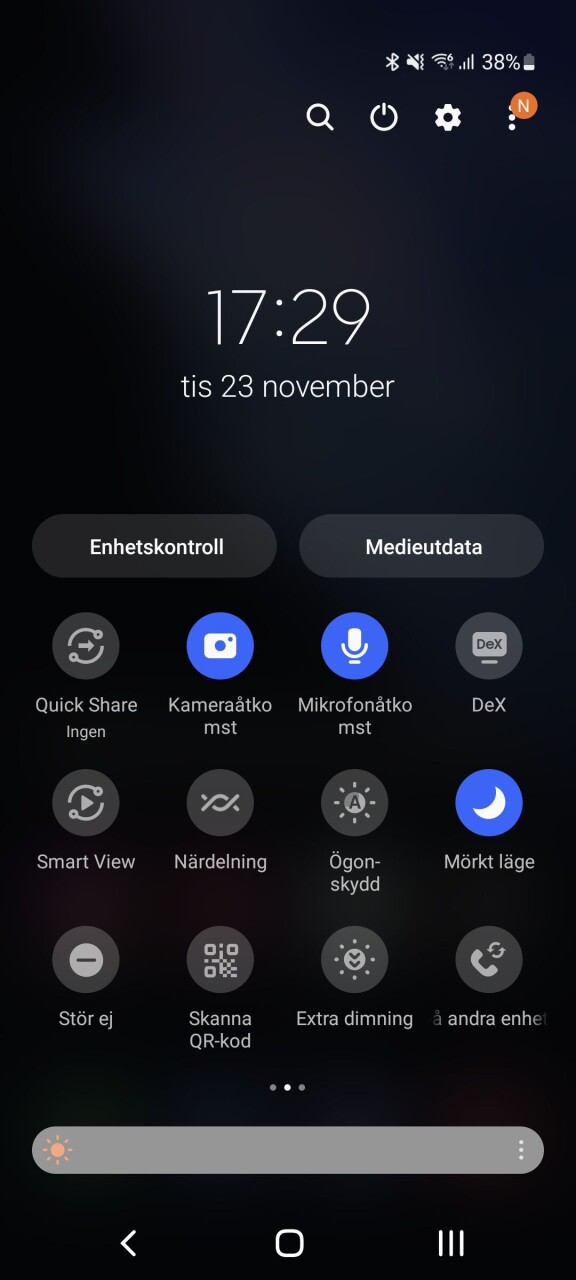
Nya snabbgenvägar
Om du sveper ner från överdelen av skärmen kommer du till Androids snabbgenvägar, och du använder säkert redan en del av dem. Du kan redigera listan och det finns flera genvägar som inte är inlagda från start för att det inte ska bli för plottrigt. Det kan vara värt att ta sig tid att redigera uppsättningen, för de du använder mest kanske inte är de Samsung tror.
Två nya genvägar i Android 12 är Kameraåtkomst och Mikrofonåtkomst. De kan sägas vara en form av sekretessinställningar, om du verkligen behöver vara säker på att ingen app använder kameran eller mikrofonen. Trycker du på knappen avaktiveras åtkomsten för samtliga appar i mobilen, ovillkorligen. Om du till exempel ringer ett videosamtal och trycker på bägge knapparna kommer den du pratar med att få en svart skärm och tystnad.
Om du öppnar en systemapp som är helt beroende av behörigheten, som till exempel kameraappen, får du i systemet en fråga om du vill slå på behörigheten igen.
En annan ny snabbknapp heter “Extra dimning”. Den gör vad det låter som, det vill säga sänker skärmens ljusstyrka. Detta är oavsett vad ljusreglaget är ställt på, så om du både väljer extra dimning och vrider ner ljusstyrkan får du en ultramörk skärm.
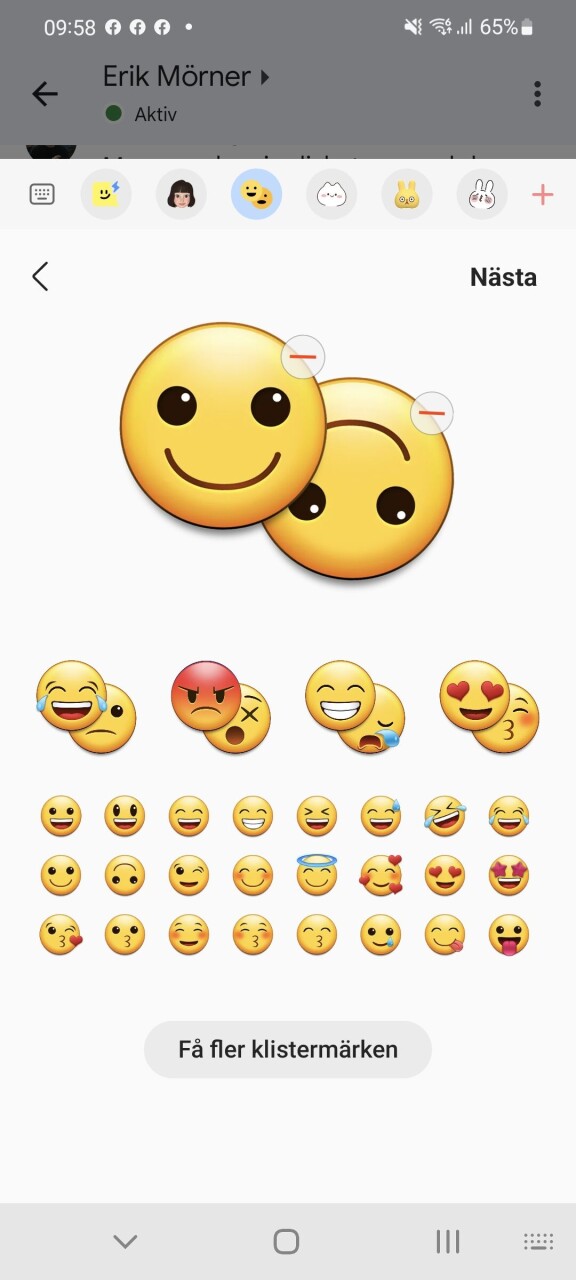
Kombinera emojisar
En fånig och samtidigt lite kul nyhet i Samsungs tangentbord är möjligheten att skapa kombinerade emojisar. Samsung kallar det så, men det är lite falsk marknadsföring, för de visas inte som äkta emojis, som ett tecken i löpande text, utan som en GIF-animation. Det är alltså ett verktyg där du kan skapa dina egna gif-animationer baserade på emoji-grafiken.
För att använda funktionen trycker du först på emoji-ikonen i fältet ovanför tangentbordet. Om du till exempel har ett texturklipp kan du behöva trycka bort det först för att raden ska visas. I emojifältet där du kan välja äkta emojis, gif-animationer med mera sveper du till höger till en ikon med två emojis och väljer den. Här finns det ett antal färdiga gif-animationer med emojis att välja mellan, men om du trycker på “+-tecknet” kan du skapa din egen. Gränssnittet är enkelt, först väljer du vilka två emojis som ska kombineras, sedan vilken animation som ska användas för att kombinera dem. Resultatet blir en GIF, och den kommer att dyka upp bland senast använda så du kommer åt den snabbare om du vill använda den igen.
Always-On-displayen
I inställningarna kan du gå in under låsskärm och slå på Always On-display. Då får du viss information, såsom klockan, datum och om du fått notifieringar även när skärmen är av. Även om det mesta av skärmen är släckt drar det här lite mer ström än om funktionen är av, och därför kan du välja mellan flera olika sätt Always On-displayen ska visas utöver att just alltid vara på. Du kan till exempel schemalägga den så att den är av om natten när du sover, eller ställa in den så att den vaknar när du vidrör skärmen. Vilket alternativ som passar dig bäst beror ju på hur du använder funktionen, om det så att säga är en bordsklocka eller ett sätt att se om något har hänt.
Här finns ett nytt alternativ i One UI 4.0. Du kan nu även välja att always on-skärmen tänds när du fått nya notifieringar. På så vis kan du snabbt se om du fått något meddelande som du kanske vill svara på utan att skärmen behöver dra ström hela tiden.
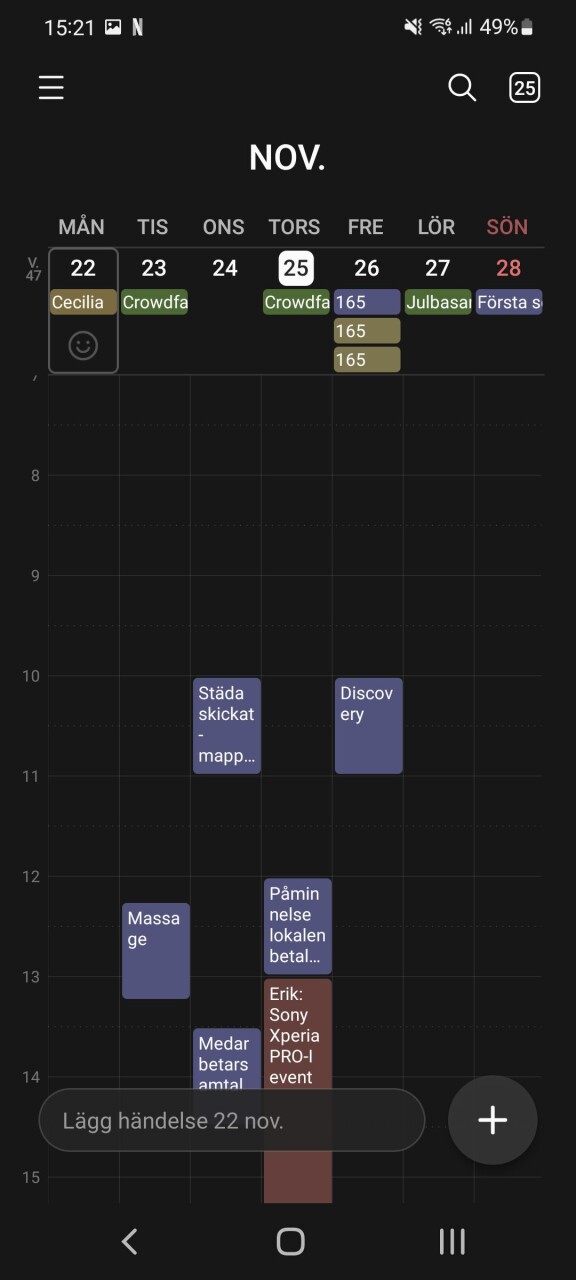
Kalendern
Samsungs användargränssnitt One UI har på många sätt en mer genomtänkt filosofi än Googles eget användargränssnitt till Android. Man accepterar att mobilens skärm blivit så stor att man inte kan nå över hela om man använder mobilen med en hand. Därför försöker Samsung se till att de element man behöver interagera med i form av knappar och liknande finns i nederdelen av skärmen, medan övre halvan av skärmen främst visar information du ska konsumera och inte behöver unteragera med.
I den andan har Samsungs kalender-app fått en ny snabbknapp i nederkant som låter dig lägga in en händelse på markerad dag. Du får ett automatiskt förslag på vad det ska stå baserat på tidigare händelser, annars är det bara att skriva text eller klistra in urklipp och trycka på checkboxen. Posten kommer att läggas in som heldagshändelse i den kalender du senast använde.
Kalenderappen har fler nyheter, bland annat i utseendet som nu går i ljusare mer pastellfärgade toner, och en förbättrad sökfunktion. Söker du på kalenderhändelse kan du nu dels välja att söka på färg på händelserna, dels se de senaste sökningarna och göra om dem.
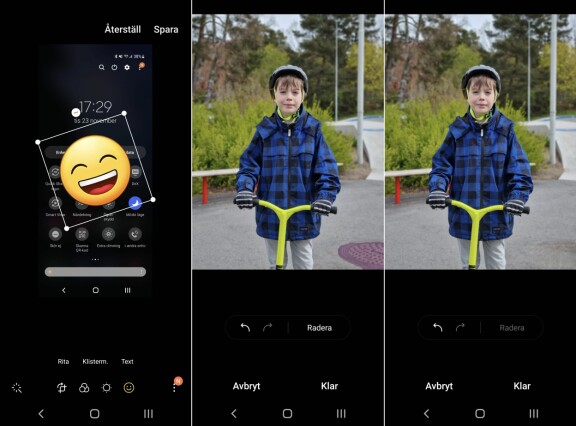
Fotoredigeraren
Om du går in i kamerans bildgalleri, väljer en bild och trycker på ikonen med en penna kommer du till Samsungs Fotoredigerare, som har fått en hel del nyheter i den senaste versionen. Du kan till exempel nu alltid återgå till originalversionen av en bild eller film du har redigerat, även om du har sparat den redigerade versionen.
Under knappen som ser ut som en emoji hittar du de viktigaste nyheterna. Här har möjligheterna att ändra i bilden utökats rejält. Utöver att rita på eller skriva text i bilden kan du lägga in just emojis, och även andra färdiga klisterlappar som pratbubblor. Du kan själv välja hur stora de ska vara, ändra vinkel med mera.
Under de tre punkterna längst till höger i menyraden hittar du fler avancerade redigeringsalternativ. Här finns till exempel objektradering, där du om du fått med något störande i bakgrunden på bilden kan ta bort det bara genom att klicka på det och välja radera. Resultatet varierar i kvalitet men blir som bäst riktigt lyckat.
Det finns många fler möjligheter i bildredigeraren, och vi rekommenderar att du klickar dig runt och experimenterar med funktionerna för att hitta det du tycker är användbart.
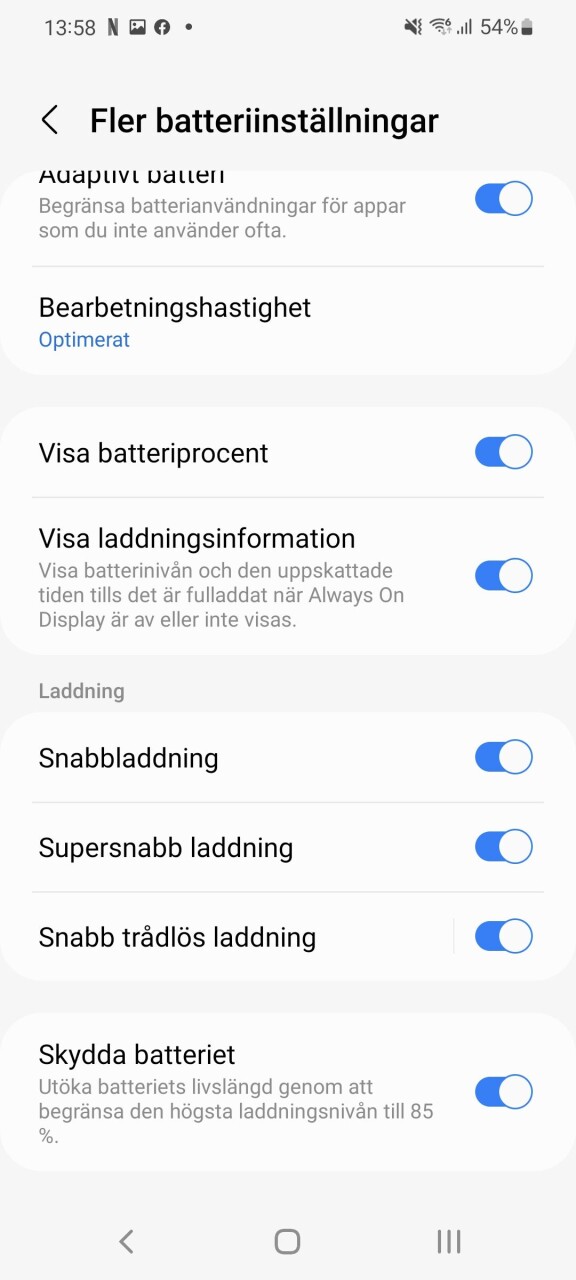
Styr batteriladdningen
Batteriet i mobiltelefonen slits med tiden, och hur du laddar mobilen påverkar dessutom hur fort det slits ut. Samsungs One UI ger dig viss kontroll över det. För att hitta inställningarna för det går du in i inställningarna, väljer Batteri och enhetsvård, klickar på batteri och väljer Fler batteriinställningar.
Här kan du välja om du vill tillåta snabbladdning, supersnabb laddning och snabb trådlös laddning. Snabbladdning sliter mer på batteriet, och mer ju snabbare det laddas. Dessutom kan telefonen bli varmare om du är orolig för brandrisken.
En ny inställning här är en möjlighet att ställa in att batteriet inte ska ladda till mer än 85 procent. Orsaken är att det är den sista biten av laddningen som sliter mest på batteriet, och särskilt om du laddar över natten ligger mobilen och laddar till och från på högsta nivån under längre tid. Att helt enkelt sätta ett tak på laddningen löser det, men det är inte särskilt elegant. 85 procents kapacitet är ungefär vad du har om du använder batteriet för fullt i två år, och här avstår du då från den extra kapaciteten redan från början för att få lite bättre batteritid efter de två första åren.
Andra tillverkare som Asus och Sony har haft bättre lösningar där telefonen går på klockan och ser till att inte ladda fullt förrän någon timme innan du vaknar. På så sätt spar man på batteriet samtidigt som man får full laddning. Men om du bara laddar då och då på natten och är beredd att gå in och ställa in manuellt kan funktionen göra nytta.
Bild i bild
Om du till exempel tittar på Netflix och så går du ur appen medan spelning pågår kommer videon att fortsätta att spela i en liten ruta medan du kan göra annat i bakgrunden. Detta kallas i Android-termer för bild-i-bild. Antingen tycker du att det här bara är störande, eller så tycker du att det är ett fiffigt sätt att kunna svara på ett meddelande samtidigt som du slötittar på något.
Tillhör du den senare gruppen kommer du förmodligen att uppskatta de förbättringar man gjort i nya Android 12 och One UI 4.0. Tidigare var fönstret som poppade upp ganska litet och möjligheterna att justera storleken rätt begränsade. Nu kan du inte bara dra runt fönstret som tidigare utan även intuitivt ändra storlek på det genom att helt enkelt knipzooma det.