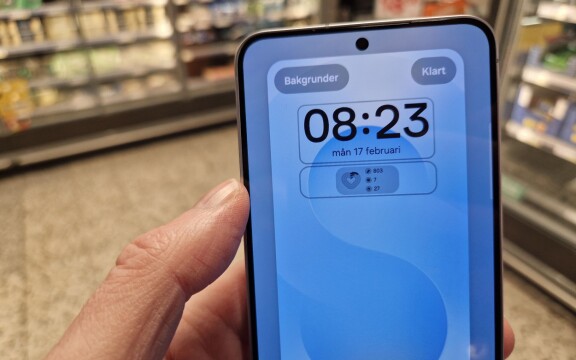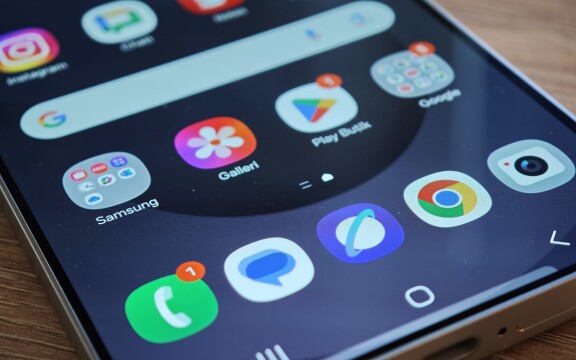-
PLUS
Krönika: Det bästa är inom räckhåll
-
PLUS
Vad hände med Samsungs samtalsinspelning och 8 andra frågor: Vi svarar
-
PLUS
8 smarta tips för Google Foto – Ta kontroll över bilderna i påsk
-
PLUS
Krönika: Nej AI, jag vill inte vara din kompis eller partner
-
PLUS
Kommentar: Hindren som stoppar Tre
-
PLUS
Tips: 8 knep till Googles anteckningsapp Keep
-
PLUS
Apple Intelligence påminner mig om något betydligt bättre
-
PLUS
Mobils stora guide till Apple Intelligence i Iphone
-
PLUS
Krönika: Mobiltillverkare för första gången, igen
-
PLUS
11 tips: Google-appen som kan mycket mer än du tror
Kom igång med din lur
Guide: Iphone för nybörjare

Har du precis köpt och aktiverat din Iphone? Här är den ultimata guiden till hur du lär dig grunderna och alla smarta tips som gör ditt liv med din Iphone smidigare och roligare.
Navigering
Eftersom Iphoneskärmen har stöd för multitouch kan du använda flera fingrar för att styra den. Grunden är att du sveper med ett finger för att navigera mellan startskärmarna. Men är du inne på en hemsida kan du till exempel dubbelknacka på skärmen med fingret för att zooma in på en text, alternativt sätta två fingrar mot skärmen och sära på dem eller knipa med dem för att zooma in och ut.
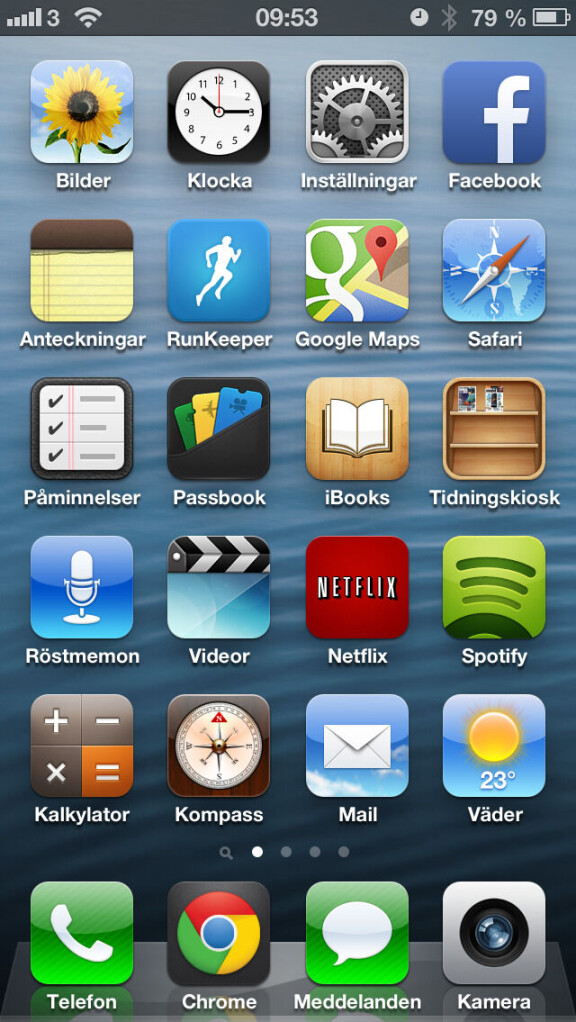
Startskärmar
Dina startskärmar innehåller alla applikationer och du navigerar mellan dem genom att svepa med fingret åt höger eller vänster. När du fyllt en startskärm med appar skapas en ny då du laddar ner en ny app. Men du kan även skapa fler startskärmar manuellt genom att hålla fingret intryckt mot en app tills den börjar skutta och då dra appen åt höger tills en tom startskärm dyker upp.
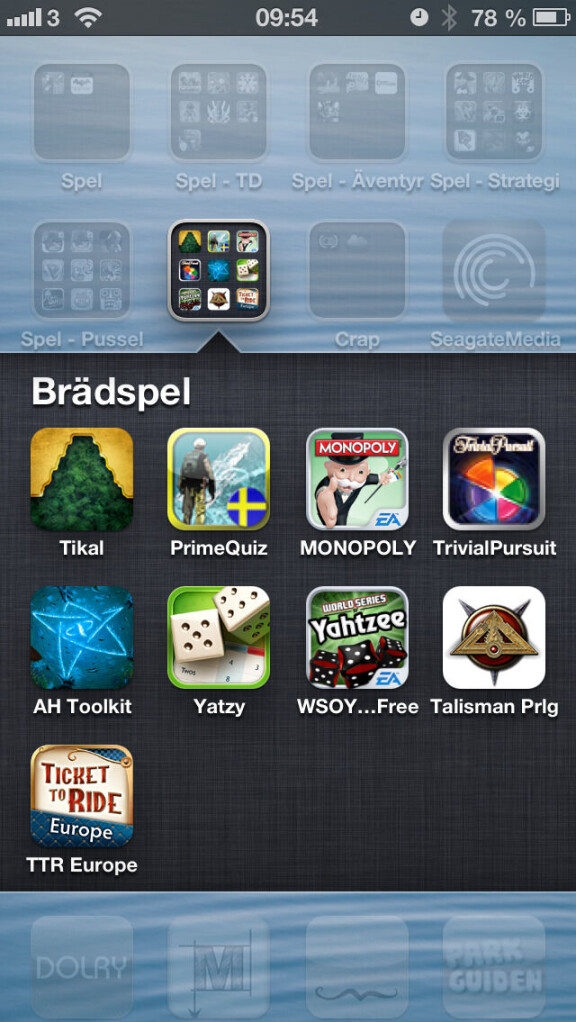
Mappar
Efter ett tag har du lyckats samla på dig en hel del appar och det blir lätt oöverskådligt. För att rensa upp och skapa ordning kan du göra mappar utifrån olika kategorier och teman. Håll fingret nedtryckt mot en app tills den börjar skutta och dra den över en annan app för att de ska bilda en mapp samtidigt som du kan döpa den till något passande.
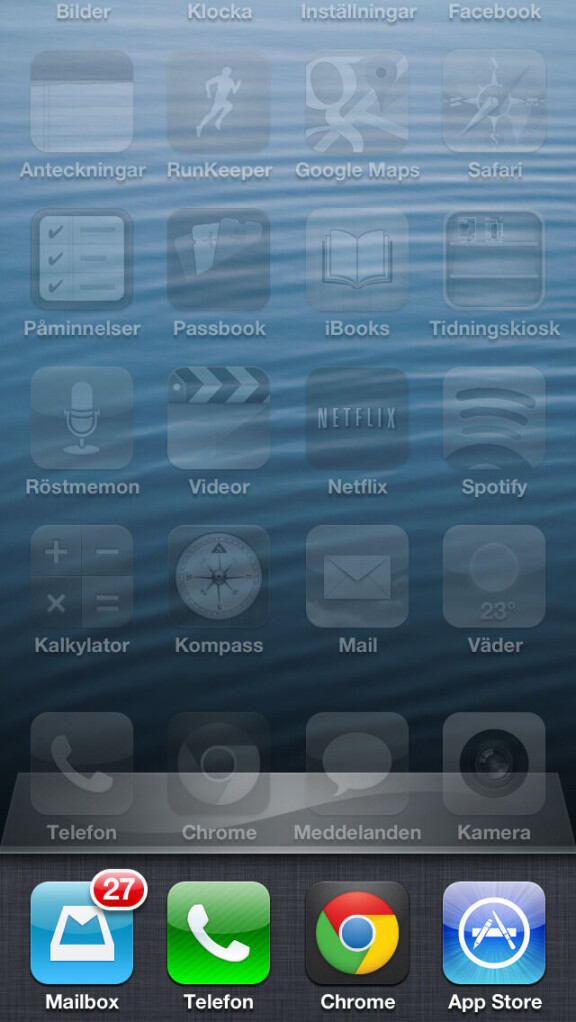
Använda flera appar samtidigt
Din iphone har stöd för multitasking vilket i praktiken innebär att du exempelvis kan lyssna på musik i Spotify samtidigt som du surfar på nätet. Det här sköts automatiskt av din Iphone men däremot måste du sköta avstängningen av apparna själv. För att stänga appar som är igång dubbelklickar du på den runda Iphoneknappen, du ser då en lista med alla de program som är aktiva i bakgrunden. Håll fingret nedtryckt mot någon av apparna tills de börjar skutta, klicka då på det röda minustecknet vid respek- tive app för att stänga av dem.
Ett tips är att stänga ner appar med jämna mellanrum, så sparar du lite på telefonens batteri.
Ordkorrigering och tangentbord
För att du snabbt och enkelt ska kunna skriva text via din Iphone är det bra om du först ställer in den så att den passar dig. Välj appen Inställningar på startskärmen och leta upp Allmänt i listan. Här hittar du alternativet Tangentbord en bit ner och här finns det massor av alternativ. Du kan till exempel stänga av ordkorrigeringen om du tycker att den är irriterande, du kan få rättstavning om du är noga med hur du skriver, du kan ställa in kortkommandon som skriver ut hela fraser när du skriver dem. Ett kortkommando från start är till exempel mvh – skriver du mvh i ett mejl kommer det automatiskt att förvandlas till Med vänlig hälsning.
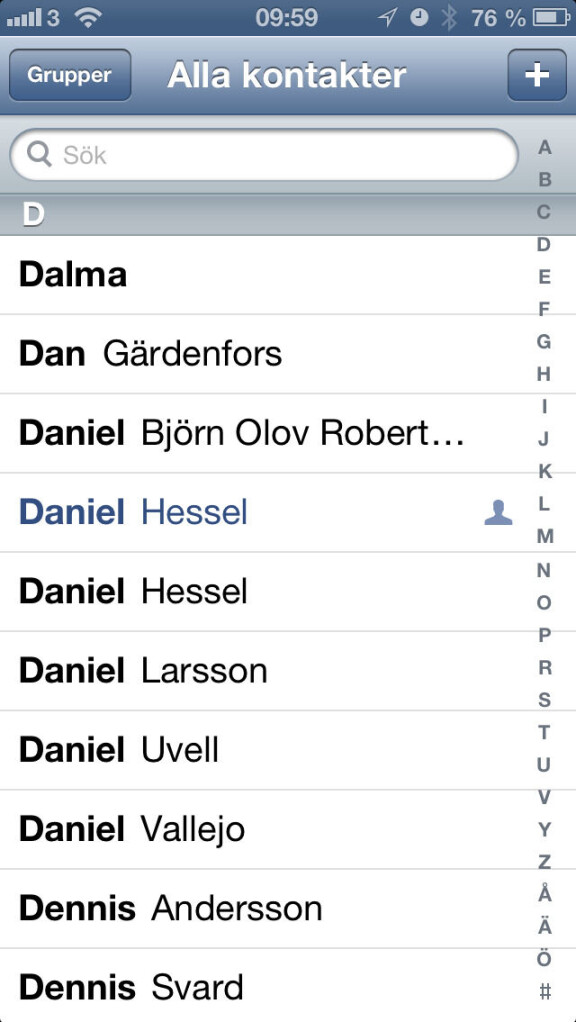
Kontaktlista och signaler
Precis som i vilken annan telefon som helst så innehåller din Iphone en adressbok där du hittar alla dina kontakter och deras res- pektive uppgifter. Denna lista hittar du både genom ikonen Kontakter och via Telefonikonen.
När du klickar på Telefon får du upp appen och den innehåller en huvudmeny i underkant. Knapp- satsalternativet ger dig möjlighet att slå ett telefonnummer manuellt medan Kontakter ger dig åtkomst till din kontaktlista där du genom att antingen söka eller skrolla kan leta upp den kontakt du vill nå, klicka på den och välja det kommunikationsalternativ du är ute efter.
vill du liva upp din kontaktlista lite kan du lägga in bilder på dina kontakter och ge dem egna ring- och sms-signaler.
Klicka på den kontakt du vill redigera, välj Ändra i övre högra hörnet och välj ring- signal om det exempelvis är den du vill ändra.

Sms och Imessage
Att skicka och ta emot sms och mms är superenkelt. Du har en app i telefonen som heter Meddelanden, klicka på den så får du upp en lista som innehåller alla sms-konversationer du haft i din Iphone. Dra fingret lodrätt över en konversation för att radera den eller klicka på den en gång för att komma in i den. Vill du skapa en ny konversation klickar du på brevikonen i övre högerkant.
Om du skriver med en person som också har en Ios-enhet kommer Imessage att träda in istället för sms, det är en chattfunktion som gör att du slipper sms-kostnaden. Meddelandena skickas istället över internetuppkopplingen och du ser när din kompis skriver till dig via en ikon bestående av tre prickar i nedre vänsterkant.
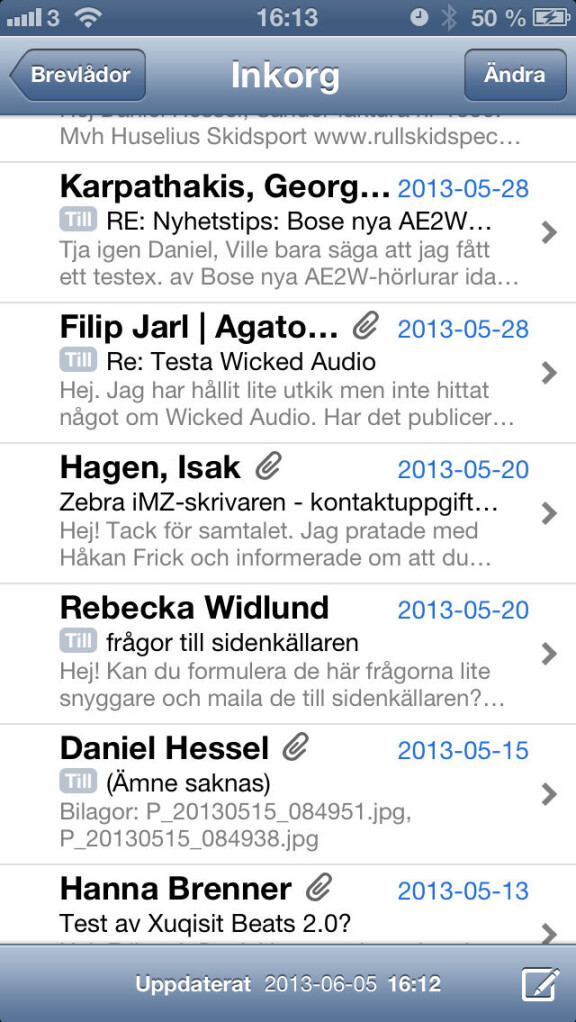
Mejl
Iphone stöder i stort sett alla mejltyper och du ställer in de uppgifter som krävs i Inställningar, E-post. Där kan du lägga till allt från Gmail- till Hotmail- och Exchange-konton. När det är klart når du alla dina mejlkonton via Mail-appen som du hittar i nederkant på startskärmarna.
Vill du bifoga bilder eller video kan du antingen långtrycka i mejlets textfält och välja att infoga bild eller video från menyn, eller så kan du göra detsamma från bildappen, där du klickar på fyrkanten med en pil på för att få upp delningsmöjligheterna till såväl mejl som MMS och Facebook.

Facetime: Videosamtal
FacetiMe är apples motsvarighet till videosamtal, funktionen ligger dels så att du kan klicka igång den när du befinner dig i ett samtal och dels som ett alternativ på dina vänners kontaktkort i kontaktlistan. För att kunna ringa videosamtal via Facetime krävs det att mottagaren också har en Iphone eller Ipad.
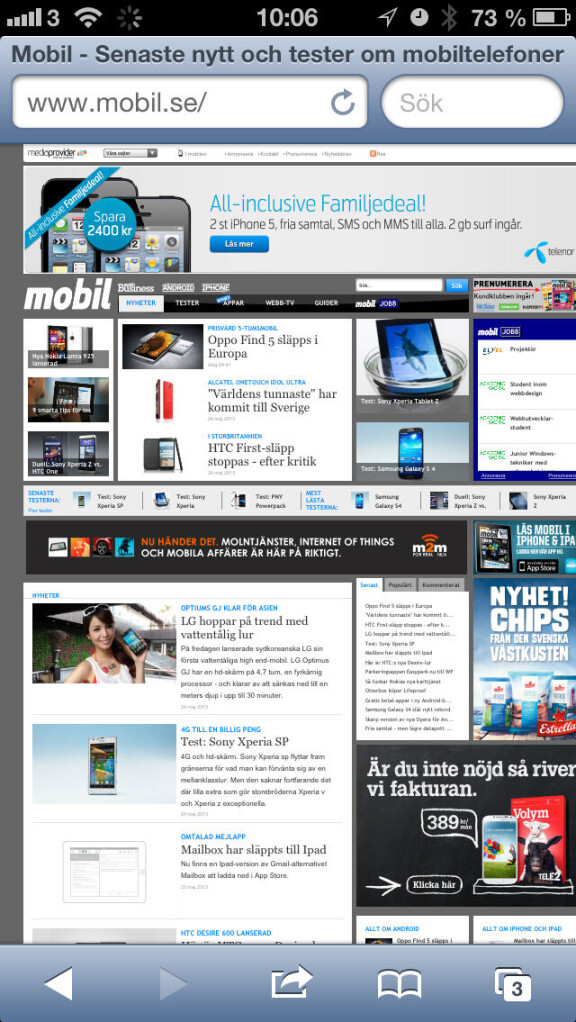
Safari: Din väg ut på internet
Safari är Apples webbläsare och således den webbläsare du använder för att komma ut på internet. Safari har stöd för vanliga funktioner, såsom bokmärken, sök- ruta och liknande.
Längst upp hittar du sökrutan och även en ruta för att skriva in webbadresser. Längst ner finns ikoner för att backa till föregående sida, gå tillbaka fram- åt igen, delning, bokmärken och webbläsarfönster.
Vill du zooma in och anpassa en text till skärmen dubbelknackar du på den med fingret. Du kan även zooma genom att nypa ihop eller dra isär två fingrar. Vill du spara en bild trycker du fingret mot den och håller nere tills alternativet Spara bild dyker upp.
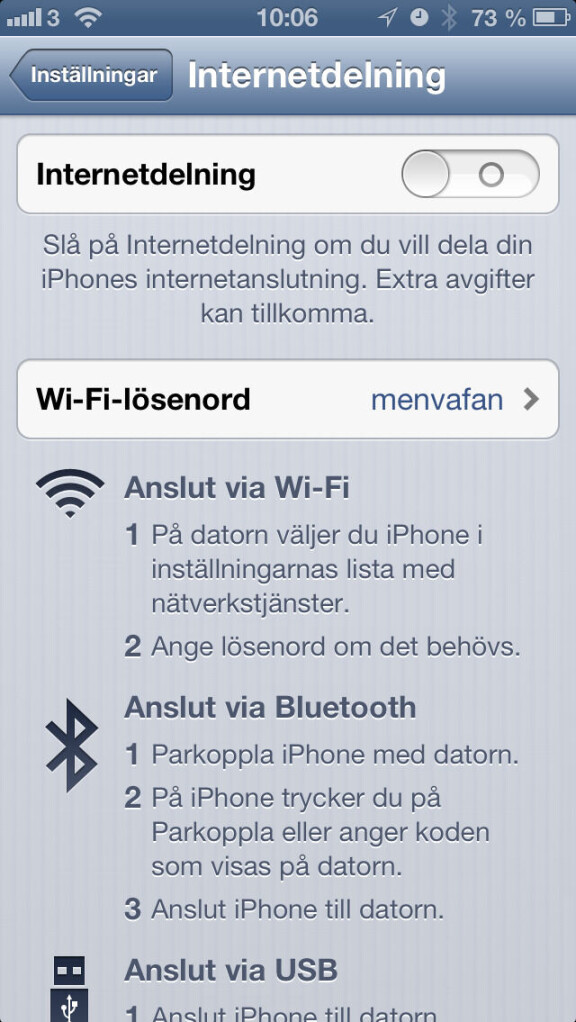
Internetdelning: Ge andra enheter internetuppkoppling
I Inställningsmenyn finns ett alternativ som heter Internetdelning. Internetdelningen gör att din mobiltelefon fungerar som en router så att du kan dela ut mobilens internetuppkoppling till exempelvis din bärbara dator så att du kan komma ut på internet från den.
Din mobil blir till en 3G-dongel. Internetdelning fungerar antingen trådlöst via wifi eller bluetooth, eller trådbundet via usb-kabel som du kopplar mellan din Iphone och den enhet du vill ge internet till.
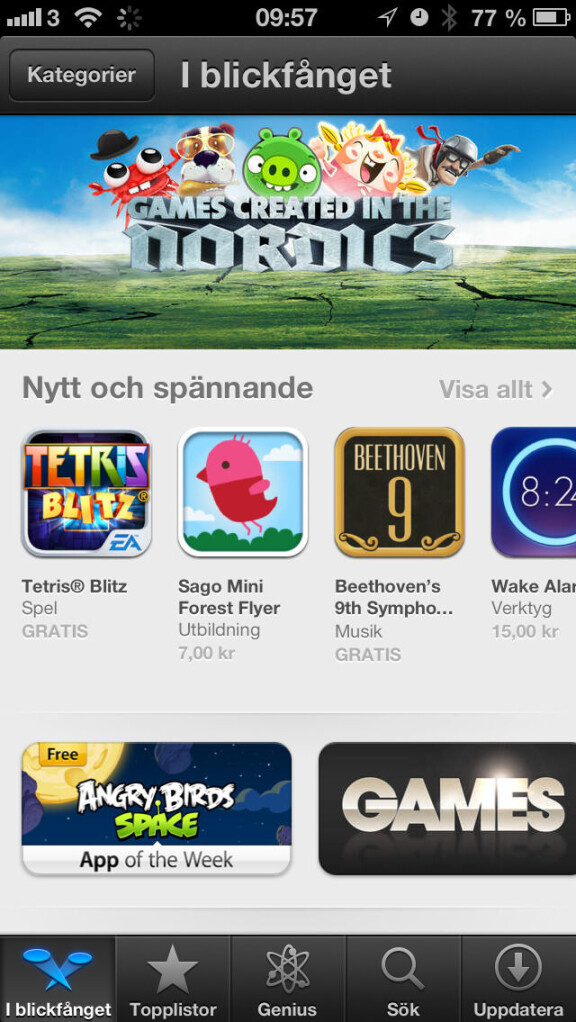
App Store
Det absolut roligaste med Iphone är alla appar och spel du kan ladda ner till den. App-butiken, eller programbutiken som det bru- kar kallas, där du gör det heter App Store och finns på första startskärmen. Där kan du både hitta nya betal- och gratisappar och tanka ner uppdateringar till de appar du redan har installerade.
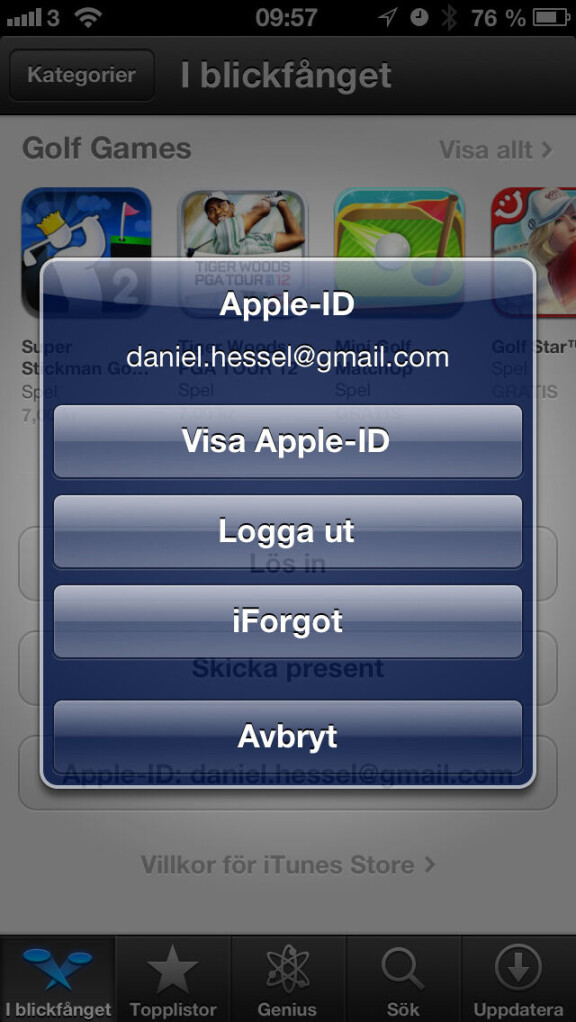
Apple-id
För att kunna ladda ner appar, köpa musik eller hyra film måste du ha ett Apple-id, det är helt enkelt det användarnamn som du användder för att identifiera dig i Apples tjänster. Du får ett Apple-id när du registrerar din mobiltelefon via din mejladress första gången men du kan även skapa ett i efterhand.
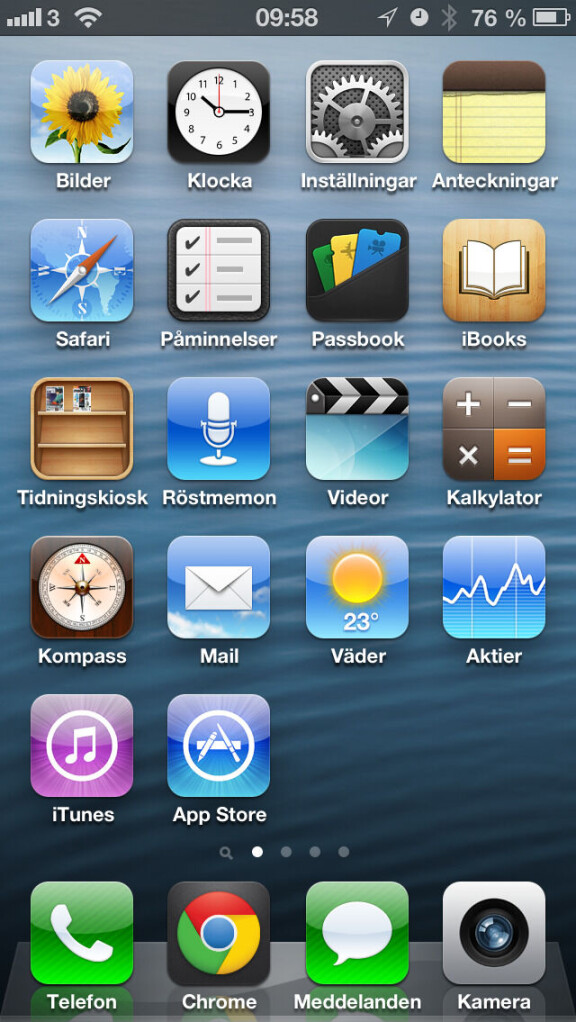
Inbyggda appar
Från start finns redan ett antal appar installerade. Förutom grundfunktioner såsom kamera, mejl och internet finns även appar för att kunna skapa anteckningar, sätta påminnelser, kalender, kartor, aktier, kalkylator, röstmemo, en tidningskiosk och ett spelcenter.
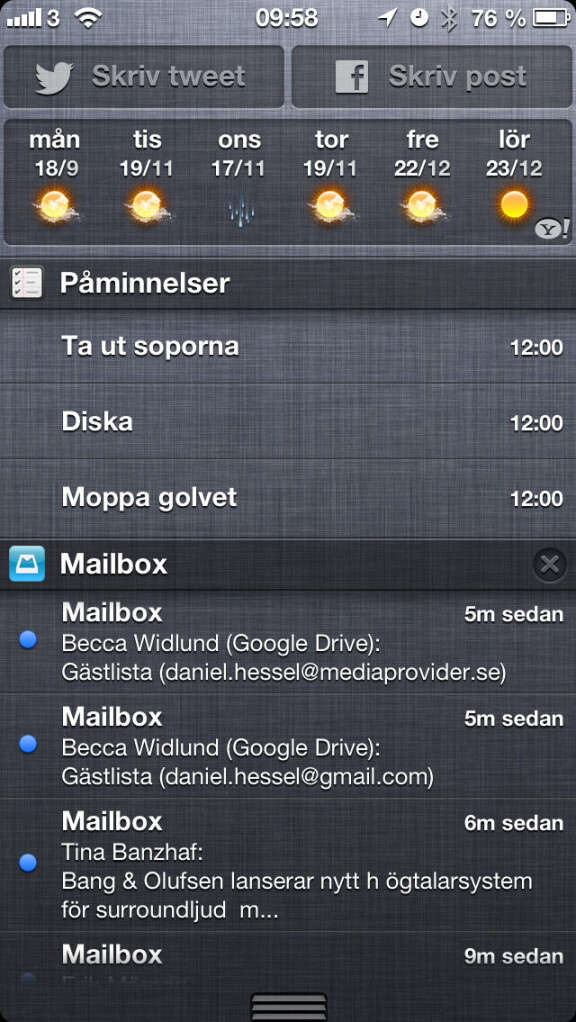
Notiscenter
När du får meddelanden från dina appar och spel, exempelvis mejl eller sms, dyker dessa upp i ditt notiscenter. Ditt notiscenter kommer du åt genom att svepa med fingret från telefonens överkant och neråt.
I rullgardinslisten ser du alla de senaste händelserna, om nå- gon exempelvis skrivit till dig på Facebook eller om du fått ett nytt mejl. Härifrån kan du även se väder, senaste aktiekurserna och posta inlägg på Facebook och Twitter.

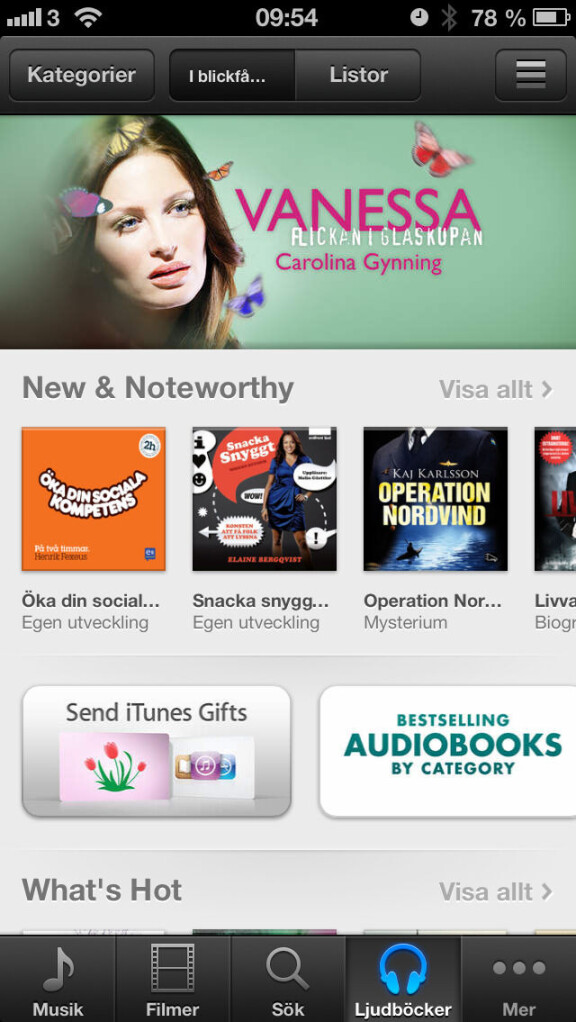
Itunes: Butik och mediaspelare
itunes är grunden till hur bilder, musik och filmer sköts mellan dator och Iphone. I datorn är det din mediaspelare och det verktyg du använder för att överföra filer, i telefonen är det framför allt en butik där du kan köpa ringsignaler, musik och filmer. Detta kan du så klart även göra i programmet i datorn.

Icloud: Lagra och säkerhetskopiera
Icloud är en molntjänst för att förvara din media tryggt och säkert på Apples servrar. Skulle du tappa telefonen eller råka göra sönder den finns allt som en säkerhetskopia och du kan hämta ner det igen.
En annan fördel är att all överföring och synkronisering sker automatiskt, så köper du en låt i Itunes i jobbdatorn via ditt Apple-id laddas den automatiskt ner till din Iphone också. Du har fem gigabyte gratis utrymme från start men kan köpa mer om det behövs.
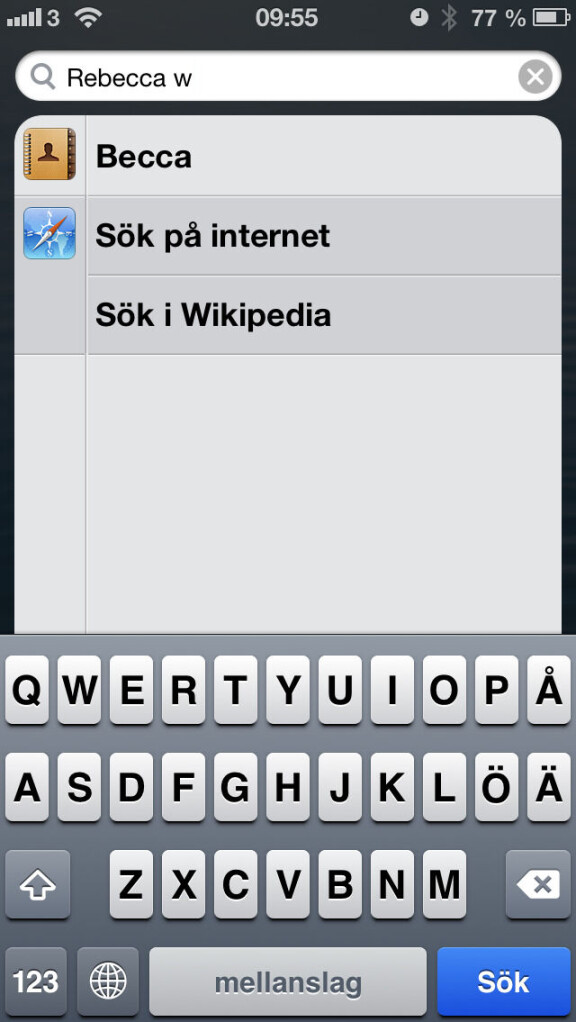
Spotlight: Sök i din telefon
Om du sveper med fingret åt höger så långt det går kommer du till slut att hamna i din vänstra startskärm och där kan du inte lägga till appar, den är istället dedikerad till Spotlight, som är den funktion som används för att söka i telefonen.
Skriver du exempelvis Kalle kommer allt som på något sätt inbegriper det namnet dyka upp, som kontakter, mejl och så vidare.
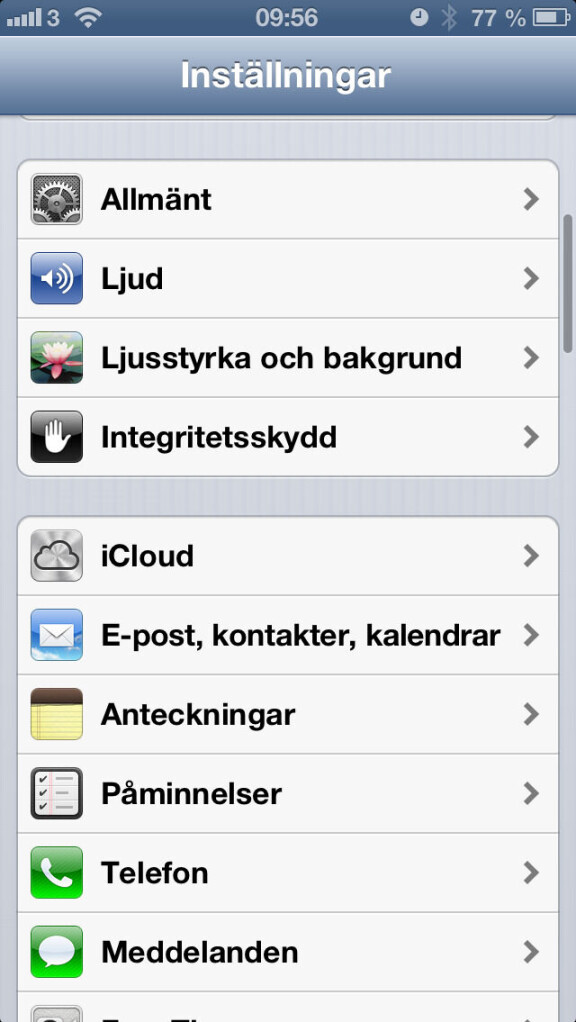
Inställningar: Ta kontroll över din Iphone
Det är i inställningar du gör alla förändringar som påverkar mobilen, här lägger du till exempel till eller ändrar mejlkonton, justerar skärmens ljusstyrka, ställer in bakgrundsbild och annat.
Det är en god idé att gå igenom inställningsmenyn för att lära dig hitta i den eftersom du kan göra många förändringar här som du kanske först inte trodde, till exempel skapa kortkomman-don som bildar en hel fras när du skriver dem.
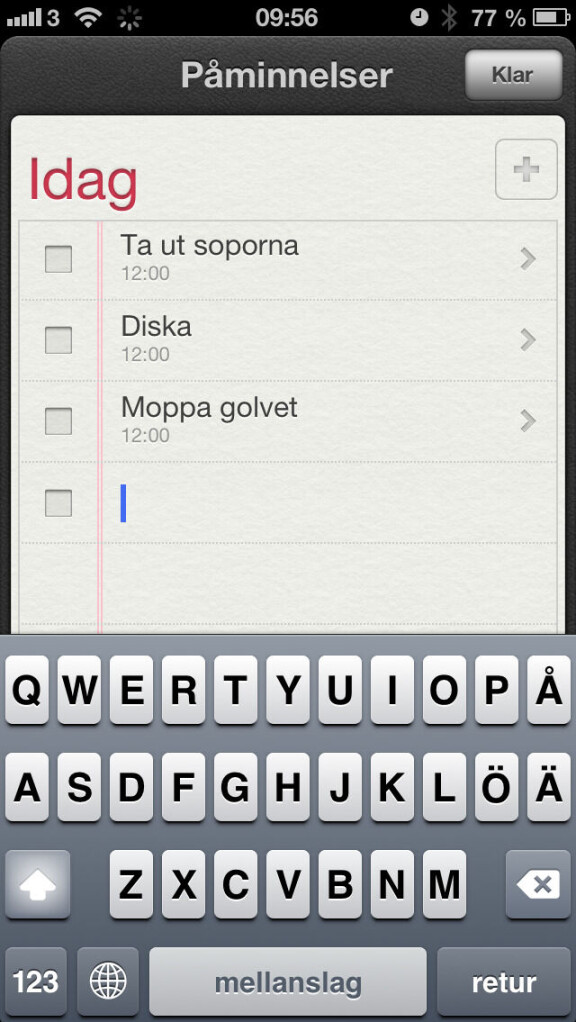
Påminnelser: Anteckningar 2.0
I Påminnelseappen kan du skriva in påminnelser som reagerar på både tid och plats, vill du till exempel bli påmind om att köpa gurka när du är i matvarubutiken nästa gång är det med andra ord möjligt men du måste ha adressen i din kontaktlista.
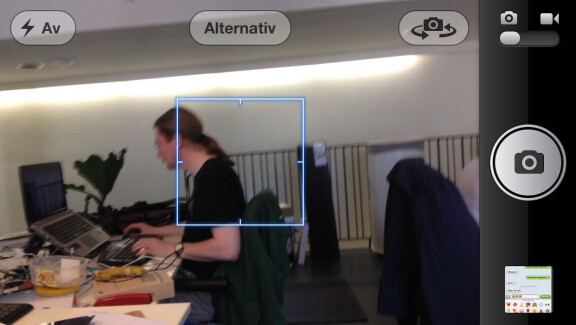
Kamera: Ta kort och filma
Genom att trycka på appen Kamera kommer du åt kamerafunktionerna i din Iphone.
Att ta en bild är enkelt, du trycker bara på den av- långa ikonen med en kamera på, eller så trycker du på volymknappen som du i vanliga fall höjer volymen med.
Vill du zooma in trycker du två fingrar mot skärmen och separerar dem, för att zooma ut igen nyper du ihop dem. Vill du hellre filma drar du i reglaget till höger om avtryckarknappen.
Om du i stället trycker på tumnagelbilden till vänster om avtryckaren kommer du åt dina album. I appen kan du även välja om du vill ha automatisk blixt eller om du vill sköta den manuellt, om du vill använda främre eller bakre kameran och om du vill ha HDR-funktionen igång.
Alla dessa funktioner hittar du längst upp på skärmen i Kameraappen.
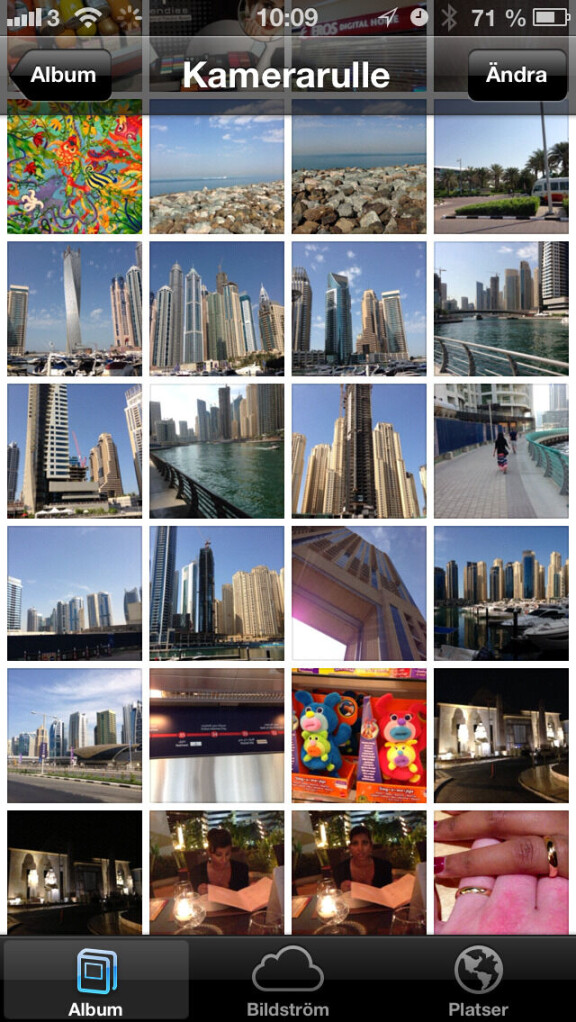
Bilder: Skapa album och dela med dig av dina fotografier
Om du väljer Bilder-appen på startskärmen kommer du åt din kamerarulle, det är där alla bilder hamnar när du tagit dem. Du kan även skapa egna album genom att klicka på Ändra och därefter Lägg till, innan du klickat dig in i kame- rarullen.
Bilderna visas antingen utifrån album eller utifrån var du tagit dem (Platser). Det sistnämnda alternativet gör att du ser dem på en karta.
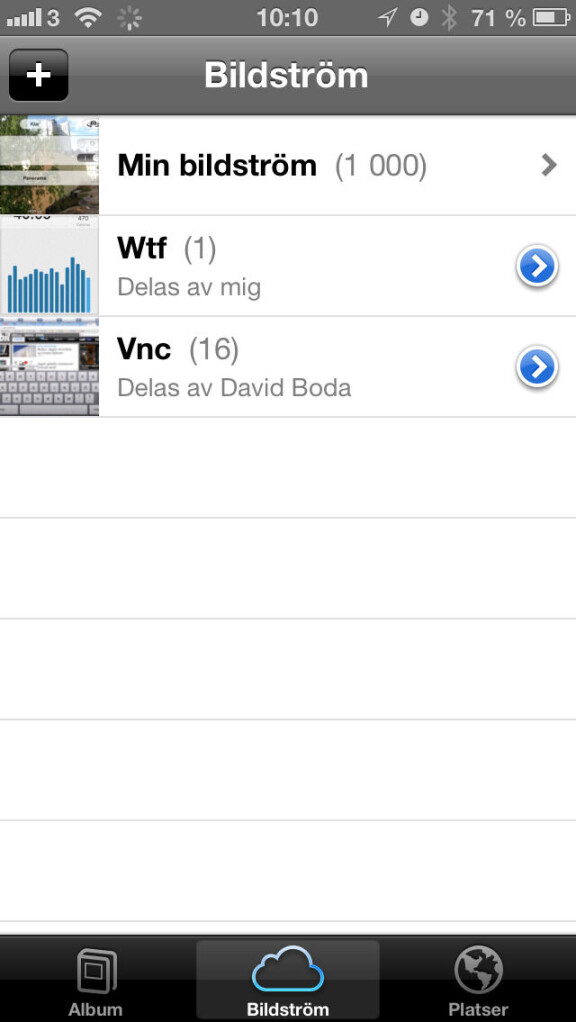
Bildström: Automatisk bildsynkronisering
Här kommer molntjänsten Icloud in i bilden igen, Bildströmsfunktionen är nämligen en del av Icloud och innebär att dina 1 000 senaste bilder lagras i molntjänsten samt att de bilder du tar automatiskt syns i dina andra Ios-enheter. Du kan inte redigera bilderna i Bildström utan måste i så fall överföra dem till din kamerarulle i din Iphone.
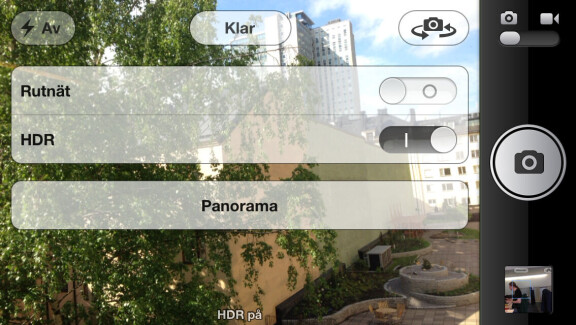
HDR
High dynamic range, eller HDR-funktionen som den kort och gott kallas, gör att kameran tar flera bilder med olika ljusstyrka och sedan slår samman dem till en bild som då ska bli betydligt bättre eftersom den innehåller fler detaljer.
Din Iphone har en HDR-teknik som gör att den tar två bilder. Den här funktionen måste nästan testas för att du ska se skillnaden och lära dig när det är en bra teknik och när du ska undvika den, för det är inte alltid som bilderna blir bättre.

3 tips när det ringer
Om det ringer och du vill tysta telefonen räcker det att du klickar en gång på volym- knappen.
Har du skrivit en lång text och ångrar dig kan du radera hela texten genom att helt enkelt skaka telefonen och klicka på Ångra tangenttryckning.
Vill du göra vanliga tecken- smileys som glada gubbar och andra symboler i dina texter kan du såklart göra det gratis men vill du ha il- lustrerade smileys finns det ett specialtips. Gå till Inställningar, Allmänt, Tangentbord, Utländska tangentbord. Välj Lägg till tangentbord och där klickar du i »Emoji-symboler«. Du hittar sedan symbolerna genom att trycka jordgloben på tangentbordet i sms, mejl eller andra funktioner. På det sättet växlar du mellan tang- entbordet med symboler och det vanliga svenska. Tänk på att symbolerna bara syns när du skickar till en annan Iphone eller Ipad.
Trådlös överföring till datorn
Från och med femte versionen (från 2011) av Iphones operativsystem Ios kan du synkronisera innehållet i din mobil med Itunes i datorn trådlöst. Gå in i Inställningar, välj Allmänt och därefter Itunes Wi-Fi-synkronisering. Klicka på Synkronisera nu.