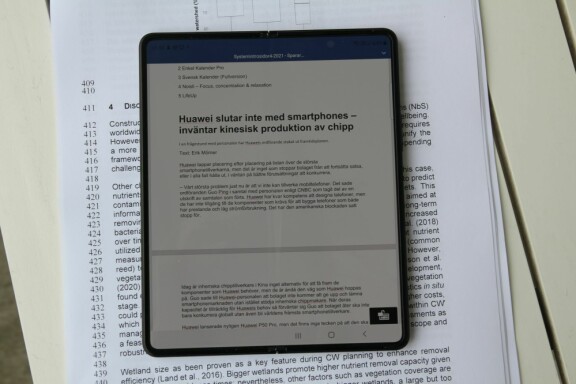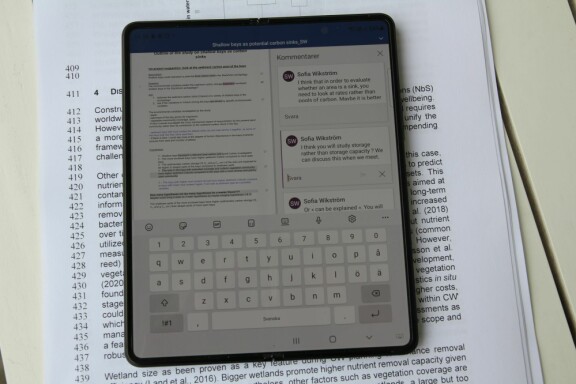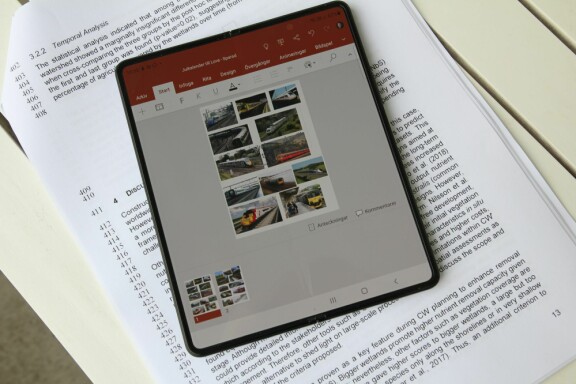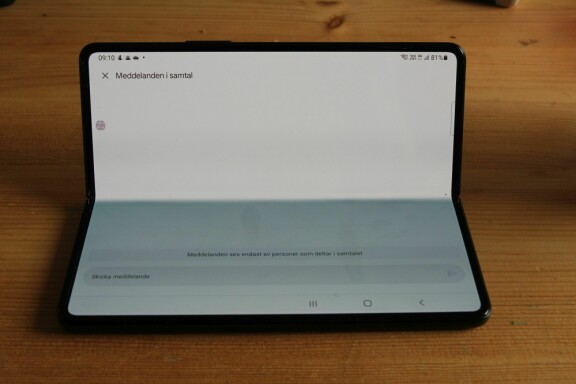-
PLUS
Mobils stora guide till Apple Intelligence i Iphone
-
PLUS
Krönika: Mobiltillverkare för första gången, igen
-
PLUS
11 tips: Google-appen som kan mycket mer än du tror
-
PLUS
Krönika: Google är bra på gratis men usla på att ta betalt
-
PLUS
Så kan Xiaomi-telefonen bli Mac-datorns och Iphones bästa vän
-
PLUS
Chromecast-problemen visar hur svårt det är att lita på Google och andra jättar
-
PLUS
Passkeys: Därför behöver du veta mer om dem
-
PLUS
Krönika: Lärdomar från MWC 2025 – röststyrning är AI:s värsta fiende
-
PLUS
Fördjupning: Tankar och teknik bakom kamerorna i Samsung Galaxy S25
-
PLUS
Mobil svarar om Telenor-problem, seniorklocka, Airtag-konkurrenter och mer utrymme i Google Foto
Office, Outlook och videokonferenser
Fördjupning: Så är Samsung Galaxy Z Fold 3 som arbetsverktyg
I vårt stora test av Samsungs vikbara flaggskeppsmobil gick vi igenom hur det är att använda sig av mobilen i vardagen. Men hur fungerar den stora skärmen och vikfunktionen som arbetsverktyg? Det går vi igenom här.
Betyg
- Telefoni & Data
- 9/10
- Media & Skärm
- 8/10
- System & program
- 9/10
- Användarupplevelse
- 7/10
- Material & kvalitet
- 8/10
- Totalbetyg
- 82%

Robust
Fungerar fullt ut hopfälld
Tung
Veck på inre skärmen
Färgåtergivningen i kamerorna
Priset
Först en liten repetition kring vad det är som gör Samsung Galaxy Z Fold speciell och ger den en prislapp på nästan 20 000 kronor. I hopfällt läge är Galaxy Z fold som en tjock och lite udda formad mobil med en ovanligt smal skärm. Viker du ut den kommer den stora inre skärmen fram. Den är nästan fyrkantig, med vecket på skärmen i vertikalt läge är den något högre än den är bred.
Förutom dessa två lägen kan du även ha mobilen delvis utvikt och får då två skärmhalvor. Det mest naturliga sättet att använda detta läge på är som en liten laptop med ena halvan liggande mot bordet och andra halvan vinklad mot dig.
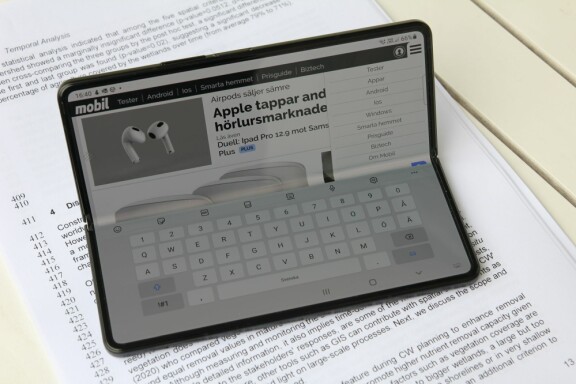
Mini-laptop
Det här delvis utvikta läget är något som vissa appar anpassar sig till, men även för de som inte gör det är läget användbart, för ska du mata in text i någon app så lägger sig skärmtangentbordet mer eller mindre över den undre halvan, medan den övre visar skärminnehållet. Det blir ett rätt naturligt läge att mata in information på, men hur användbart det är beror på hur väl appen utnyttjar det kvarvarande utrymmet. En del appar har mycket menyer och liknande i övre halvan, och då blir det inte mycket kvar av fönstret du matar in text i.
Outlook
Låt oss nu titta på hur en del vanliga arbetsverktyg gör sig på den stora skärmen och i “laptop-läget”, och vi börjar med Outlook, som är standard för e-post och kalender på många arbetsplatser. Outlook finns, liksom Office-paketet, förinstallerat på Samsung Galaxy Z Fold 3, och här kan du lägga in all sorts e-postadresser, inte bara Exchange. Kalendern i Outlook-appen läser automatiskt in mobilens egen kalender utöver eventuella Outlook-kalendrar du har.
på den stora skärmen får du i princip surfplatteversionen av Outlook vilket gör sig bra i formatet. För e-post har du två spalter, med brevkorgen till vänster och markerat mail till höger. På samma sätt har du i kalendern översikt till vänster och markerad händelse till höger. Om du vill skapa en kalenderhändelse öppnas den i ett fönster, men det är en illusion, du kan inte flytta runt fönstret för att se innehållet bakom.
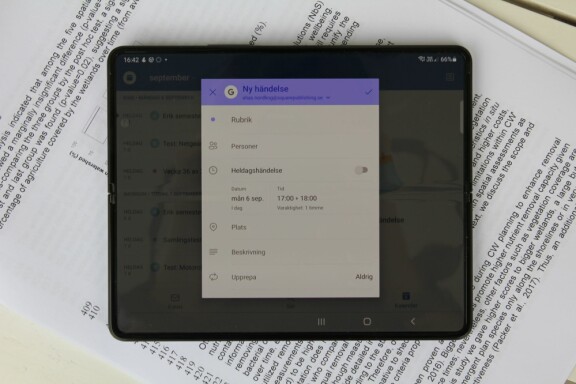
Två spalter gör att du kan få upp skärmtangentbordet och fortfarande kan se innehåll i bägge spalterna.
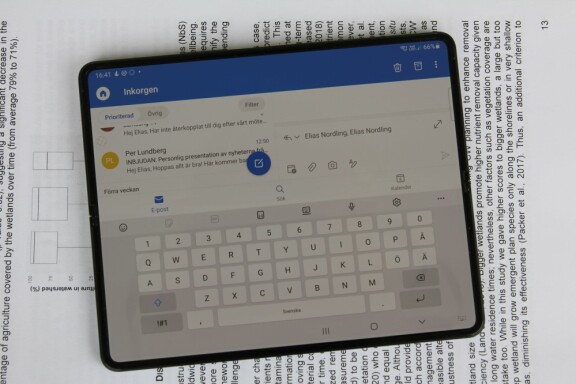
Om du svarar på ett mail kan du göra det i en liten flik men om du författar ett helt nytt mail öppnas det på helskärm och du kan alltså inte se inkorgen samtidigt som du skriver.

Office
Liksom för Outlook får du surfplatteversionen av Office-apparna snarare än mobilversionen på den stora skärmen. Det ger gott om utrymme för fler menyalternativ i överkant. menyn kan fällas undan så att du får plats med skärmtangentbordet och ändå ser tillräckligt av det du jobbar med. Office-apparna har ingen särskild anpassning till den vikbara skärmen i övrigt.
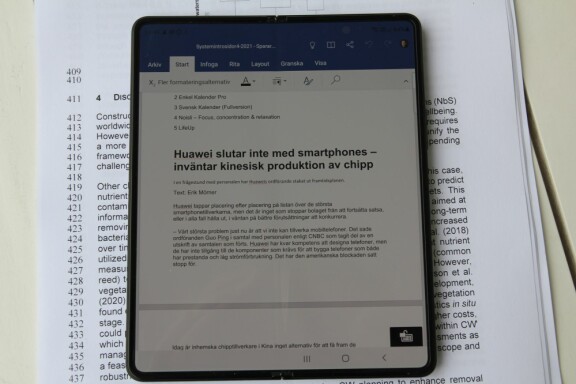
Har du kommentarer i ett Word-dokument delas skärmen i två spalter, så att du har brödtexten till vänster och kommentarerna till höger. Du har tillräckligt mycket utrymme kvar när skärmtangentbordet visas för att få plats med det du jobbar med, även i tvåspaltläget.

Excel gör sig bra i skärmformatet eftersom informationen där gärna breder ut sig både i höjdled och sidled. Det är lätt att se vilka flikar ett Excel-dokument har och växla mellan dem.
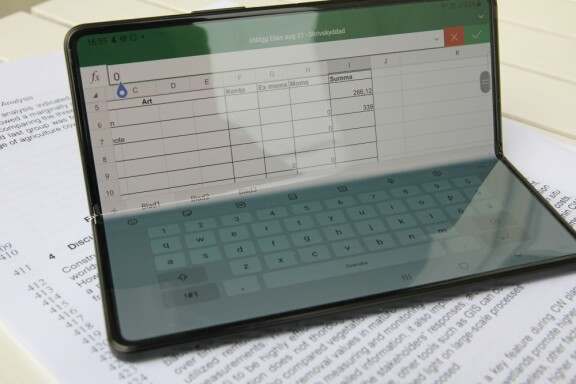
Även Powerpoint fungerar hyfsat bra i formatet, eftersom man oftast jobbar med liggande bilder. Pekskärmsgränssnittet i Powerpoint-appen gör det smidigt att flytta runt och ändra på bilder, och beroende på om du använder stående eller liggande läge lägger sig översikten bredvid eller under bilden du jobbar med.
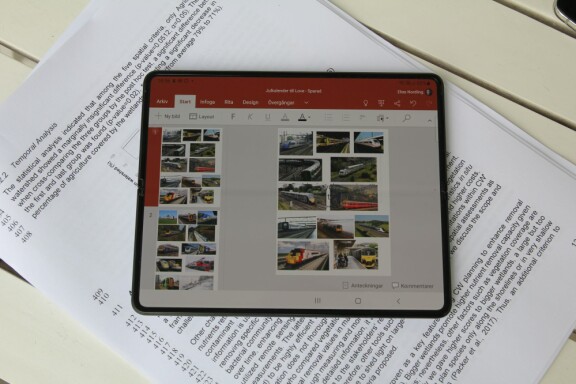
Googles appar
Googles motsvarigheter till Office-apparna, Dokument, Kalkylark och Presentationer, känns inte lika väl lämpade för den stora skärmen. Det beror på att de inte ger dig en surfplatteanpassad version av appen utan den vanliga mobilversionen som bara tillåts breda ut sig i sidled.
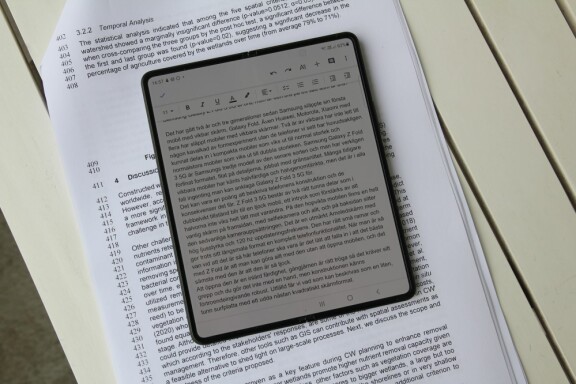
Har jag mobilen i “laptop-läge” får jag rätt mycket menykant och väldigt lite textfönster mellan menyerna och tangentbordet i Dokument.
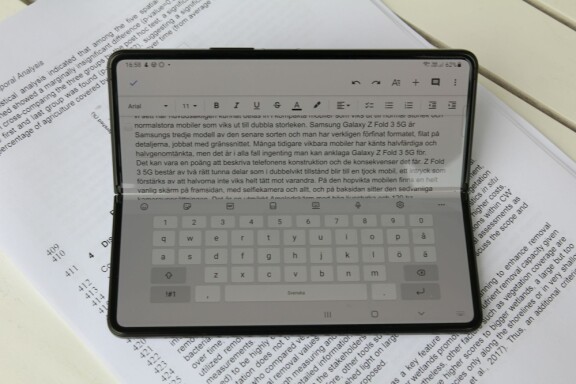
Kalkylark är lite bättre här, mest för att du jobbar mer i sidled med kalkylark än du gör i Dokument.
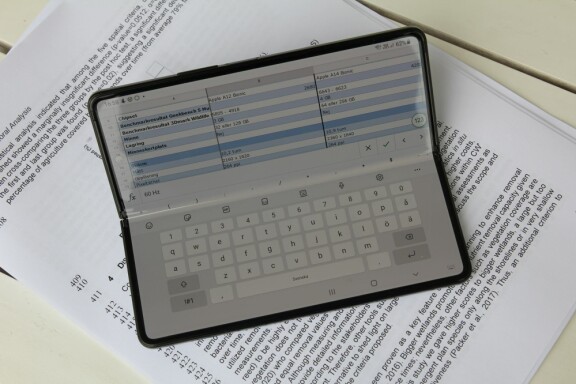
Distansmöten
Det är svårt att generalisera kring hur distansmöten fungerar då olika tjänster hanterar den stora skärmen olika. Skärmen ger i alla fall gott om utrymme för att se delad datorskärm och andra personer som talar. I de tjänster jag testar går det bra att lägga in konstgjord bakgrund i din bild. Om Du viker telefonen och sätter ner den får du ett bra hands-free-läge där kameran är riktad mot dig och du ser vad som pågår utan att behöva hålla i mobilen, men kamerans placering på skärmens ena sida gör att du ser ut att titta åt sidan. I Zoom-appen delas skärmen när du viker mobilen upp i två halvor, på gott och ont. Den undre halvan ger dig styrkontroller till mötet, medan den övre ger bild. Presentationer blir då lite väl små att följa, men behöver du bara se den som talar funkar det. Ett Google Meet-möte öppnas däremot med Gmail och ändrar inte vy för att du viker skärmen. Om du vill skriva något i chatten till mötet, oavsett om det är Zoom eller Meet, försvinner däremot allt utom textinmatningsfönstret och tangentbordet, här kunde man önskat sig en bättre anpassad lösning.
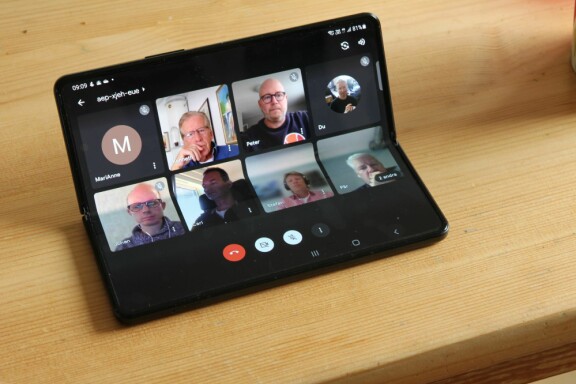
Följer du ett möte på datorn som du behöver ta anteckningar till kanske du har mötet i ett mindre fönster och dokumentet du antecknar i bredvid i ett separat fönster. Det är med nöd och näppe möjligt att göra på Galaxy Z Fold 3 5G, men ingenting jag rekommenderar. I Laptop-läge fungerar det inte, men i stående läge kan jag efter att jag startat distansmötet dra in en anteckningsapp från sidomenyn och börja anteckna. I Meet kan du dessutom ha ett pågående videosamtal i ett litet flytande fönster medans en anteckningsapp är öppen. Men den del av skärmen som blir kvar för att visa presentationen blir så liten att det är svårt att se någonting av den.
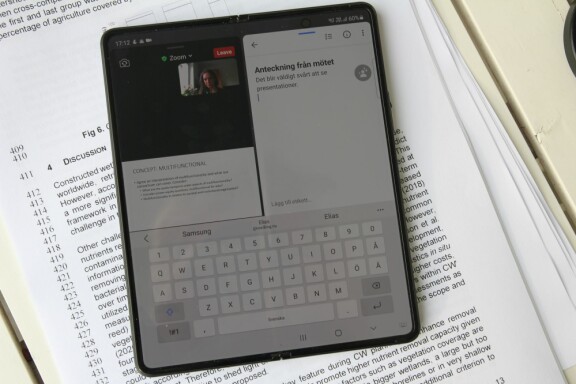
För att köra fler appar samtidigt är fortfarande datorn överlägsen.
Betyg
- Telefoni & Data
- 9/10
- Media & Skärm
- 8/10
- System & program
- 9/10
- Användarupplevelse
- 7/10
- Material & kvalitet
- 8/10
- Totalbetyg
- 82%

Fakta
Allmänt
Modell Galaxy Z Fold 3 5G
Tillverkare Samsung
Lanseringsdatum 2021-08-11
Mått 67,1 x 158,2 x 16 mm
Vikt 271 g, 133 %
Pris 19500 kr
System Android
Systemversion 11
Chipset Snapdragon 888
Tillverkningprocess 5 nm, 106 %
Nät
GSM-band 850 MHz, 900 MHz, 1800 MHz, 1900 MHz
3g-band 850 MHz, 900 MHz, 1900 MHz, 2100 MHz
4g-band Ja, ingen uppgift om band
5g-band Har 5g, ingen uppgift om band
Dubbla simkortsplatser Ja
Stöd för esim Ja
Stöd för Wifi-samtal Ja
Skärm
Mått 7,6 tum, 115 %
Upplösning 2208 x 1768 pixel
Pixeldensitet 374 ppi, 87 %
Typ Super AMOLED
Bilduppdateringsfrekvens 120 Hz, 104 %
Minne
RAM-minne 12 GB, 123 %
Lagringsminne 256 GB, 512 GB
Minneskortplats Nej
Kamera
Upplösning 12 Megapixel, 12 Megapixel, 12 Megapixel
Vidvinkellins Ja
Optisk zoom 2x
Optisk bildstabilisering Ja
Videoinspelning, upplösning 3840 x 2160 pixel
Upplösning på frontkameran 4 megapixel, 10 megapixel
Anslutningar
Anslutningskontakt USB Typ C
Bluetooth Ja, version okänd.
Wifi Wifi 6E
GPS Ja
Batteri
Kapacitet 4400 mAh, 86 %
Uppmätt videotid 10 tim, 9 min
Trådlös laddning Ja
Övrigt
Tålig Vattentålig
NFC Ja
Fingeravtrycksläsare Ja
Stereohögtalare Ja
IP-klass IPX8
Benchmark-tester
Antutu 9 769610
Geekbench 5: CPU Single-core 1117
Geekbench 5: CPU Multi-core 3166
Geekbench 5: Compute 3752
GFXBench Aztec Ruins Vulkan High 29 FPS, 55 %
GFXBench Manhattan ES 3.0 Onscr. 89 FPS, 103 %
3DMark Wild Life Stress Best 5724, 64 %
3DMark Wild Life Stress Lowest 3440, 58 %
Google Octane 26451, 54 %
Jetstream 2 77,845, 55 %
Robust
Fungerar fullt ut hopfälld
Tung
Veck på inre skärmen
Färgåtergivningen i kamerorna
Priset