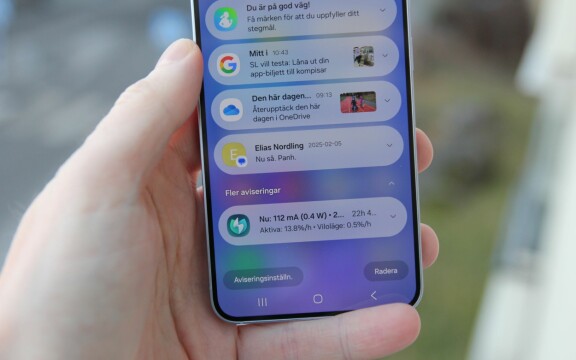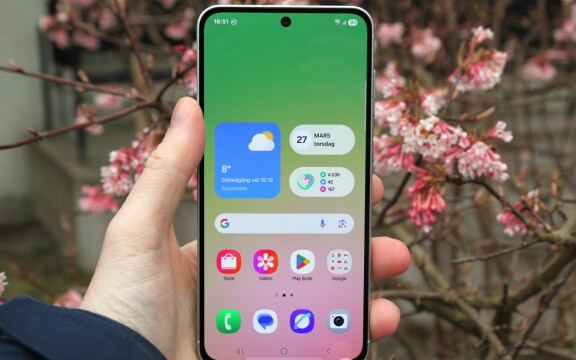-
PLUS
Kommentar: Hindren som stoppar Tre
-
PLUS
Tips: 8 knep till Googles anteckningsapp Keep
-
PLUS
Apple Intelligence påminner mig om något betydligt bättre
-
PLUS
Mobils stora guide till Apple Intelligence i Iphone
-
PLUS
Krönika: Mobiltillverkare för första gången, igen
-
PLUS
11 tips: Google-appen som kan mycket mer än du tror
-
PLUS
Krönika: Google är bra på gratis men usla på att ta betalt
-
PLUS
Så kan Xiaomi-telefonen bli Mac-datorns och Iphones bästa vän
-
PLUS
Chromecast-problemen visar hur svårt det är att lita på Google och andra jättar
-
PLUS
Passkeys: Därför behöver du veta mer om dem
Apparna som styr din media
Din Android som fjärrkontroll
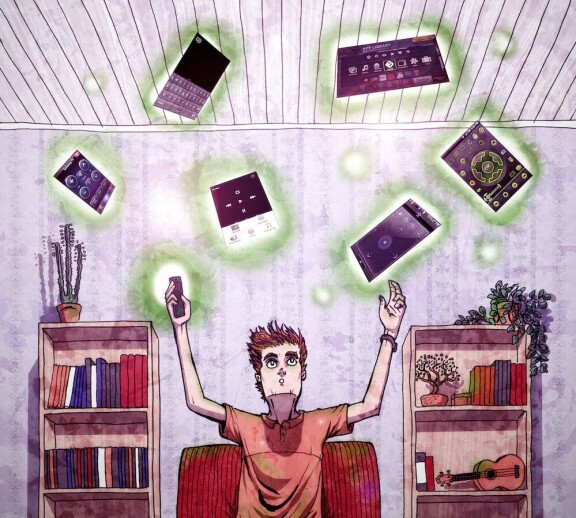
Med en ynka liten app installerad i Androidluren kan du göra ditt multimedialiv grymt mycket smidigare. Så här gör du.
Tänk dig följande scenario: du kopplar din dator till tv:n och på tv:n dyker datorns skrivbord upp. Du slår dig sedan ner i soffan, alla gamla fjärrkontroller ligger nedstoppade i en låda någonstans, du plockar upp din Android-lur och drar igång en app, sedan styr du allt som händer på tv:n med mobilen.
Jag har valt ut tre applikationer som gör ditt multimedialiv så mycket smidigare. Du kommer kunna styra din htpc (speciell mediadator), spela upp datorns mediabibliotek i mobilen, tillfälligt ersätta mus och tangentbord med mobiltelefonen och styra program som Spotify, Boxee och Windows Media Center.
Andra app-tips
Men det finns inte bara allmänna appar för att styra prylarna i ditt hem. Har du exempelvis en Samsung tv eller Samsung bluray-spelare av nyare modell kan du ladda ner Samsung Remote App i Android Market och styra allt från mobiltelefonen. Perfekt för den som vill rensa upp bland fjärrkontrollerna på vardagsrumsbordet.
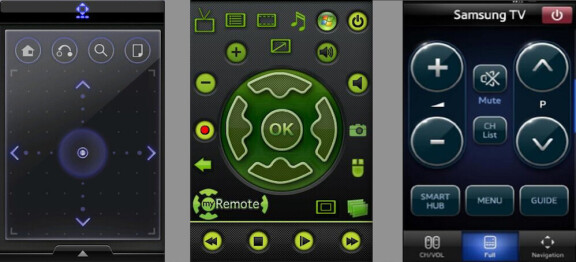
Även LG har tagit fram en Android-app så att du kan styra din 3d-bluray-spelare eller 3dtv, men prylarna måste vara av senaste modell (2011) och självklart vara tillverkade av LG. Appen heter LG Remote.
För dig som hellre kör Windows Media Center än Boxee rekommenderas appen Myremote som gör om din mobiltelefon till en anpassad fjärrkontroll för mediacentret.
Använder du Itunes mycket kan Remote for Itunes vara värd att ta en titt på. Den har ett trevligt gränssnitt och är grym på att styra din musikuppspelning. Dock kostar den 30 kronor. Kör du istället VLC och vill ha en dedikerad app för det programmet finns VLC Remote Free.
Men nu tycker jag vi kör igång.
Unified Remote
Vad: fjärrkontrolls-app med dedikerat stöd för många program i datorn.
Kompatibilitet: Android-mobil (Android 1.5 eller senare) ihop med dator som har Windows.
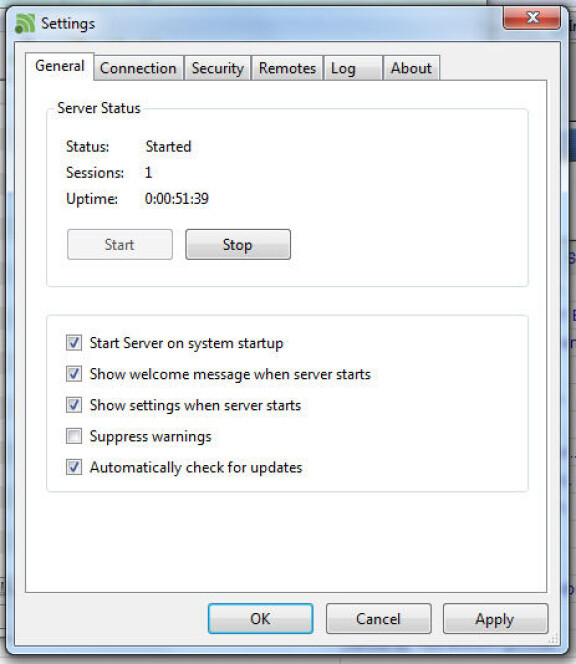
Så här ser Unified ut i datorn.
Unified Remote är namnet på en app som har stöd för det mesta en multimediaanvändare kan tänkas vilja göra med sin dator. Det finns inbyggd kontroll för uppspelning av musik och video, stöd för bildspel (slideshow) och svenskt tangentbord samt inbyggd pekplatta så att du kan styra muspekaren. Dessutom finns dedikerat stöd för Windows Media Center, Windows Media Player, Spotify, VLC, och Youtube. En himla massa funktionalitet helt enkelt.
Fördelen med appen är att du kan välja mellan att styra datorn via blåtand eller wifi. Nackdelen är att den bara funkar för dig som har en Windows-dator.

Vi kommer guida till gratisversionen av appen. Men vill du kan du köpa fullversionen för 25 kronor, då får du även stöd för mediacenter som Boxee och XBMC, webbläsare som Chrome, Opera, Internet Explorer och Firefox, eller vad sägs om stöd för Winamp, Powerpoint, Itunes och lite till. Som ett litet guldkorn hittar du även stöd för Tellstick (system för hemautomatisering).
Kom igång med Unified Remote
1. Börja med att ladda ner serverprogramvaran från unifiedremote.com och installera den. Ladda därefter ner appen från Android Market och starta den. Se därefter till att telefonen har wifi påslaget och är uppkopplad till samma nätverk som datorn.
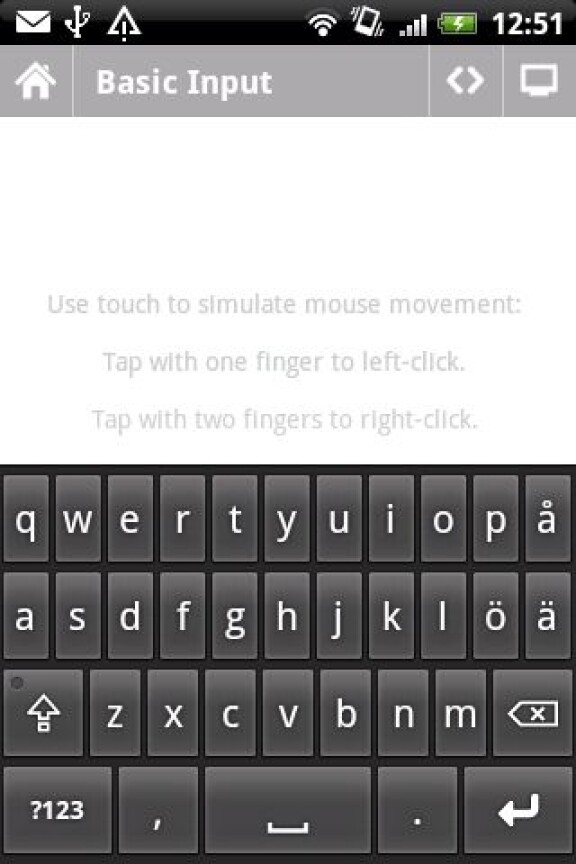
2. Första gången du startar appen kommer den be dig att hitta en server, peka dig igenom frågorna som ställs tills du kommer till en vit ruta där det står “No servers have been added”. I botten finns en ikon som säger ”Add”, välj den och välj ”Automatic” i rutan som dyker upp i appen. Hittar appen inte servern automatiskt kan du backa, välja ”Add” och peka på ”Manual” istället. Där skriver du in namnet på datorn och den lokala ip-adress som datorn använder (vet du inte skriver du ”cmd” i kör och därefter ”ipconfig” så får du upp en lista där du hittar den).
3. Nu är du redo att börja styra din dator och ovan nämnda program. Välj Remotes på startsidan för att få upp listan med alla fjärrkontrollstyper. Basic Input ger dig möjlighet att styra muspekare och använda ett virtuellt tangentbord, Power används när du exempelvis vill stänga av datorn, övriga fjärrkontroller består framför allt av typer som kontrollerar olika program, exempelvis finns en dedikerad fjärrkontrollstyp för Spotify.
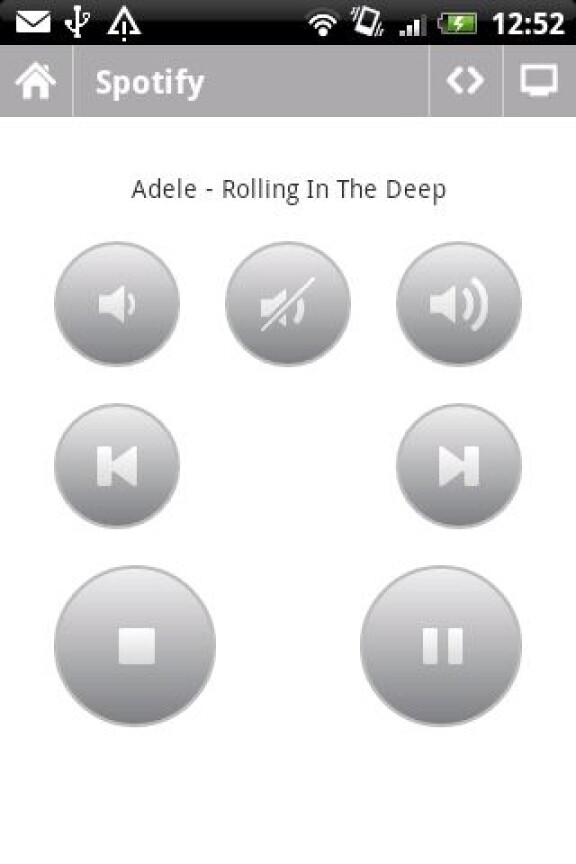
4. Så här kan det gå till när du använder en dedikerad app: välj ”Basic Input” för att styra muspekaren till programmets ikon i datorn och starta det, välj därefter matchande fjärrkontrollstyp. För att snabbt komma åt ”Basic Input” när du befinner dig i en dedikerad fjärrkontroll sveper du fingret upp för tangentbord eller ner för muspekaren.
Boxee wifi remote
Vad: app som gör om din Android-lur till fjärrkontroll så att du kan styra mediacentret Boxee.
Kompatibilitet: Android-mobil ihop med dator som har Windows 7, Windows Vista, Windows XP, Mac OS X eller Linux.
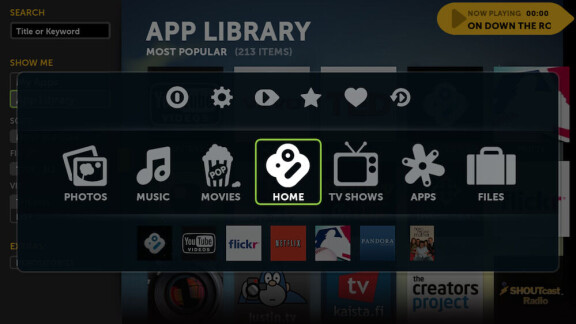
Så här ser Boxee ut i datorn.
Min absoluta favorit bland alla mediacenter heter Boxee, med programmet installerat i datorn samlas all din media i ett och samma gränssnitt och du kommer enkelt åt och kan bläddra bland musik, bilder och filmer. Boxee har tagit förstaplatsen i mitt hjärta av två skäl: ett snyggt och användarvänligt gränssnitt och ett rejält app-bibliotek där du hittar tillägg som Flickr, Youtube och en massa annat kul. Allt samlas sedan i Boxee där du bland annat kan köa uppspelningar, bläddra bland dina filer eller se vad dina Facebook-vänner har länkat till för roliga videoklipp. I Android Market finns sedan en app för att styra hela kalaset.
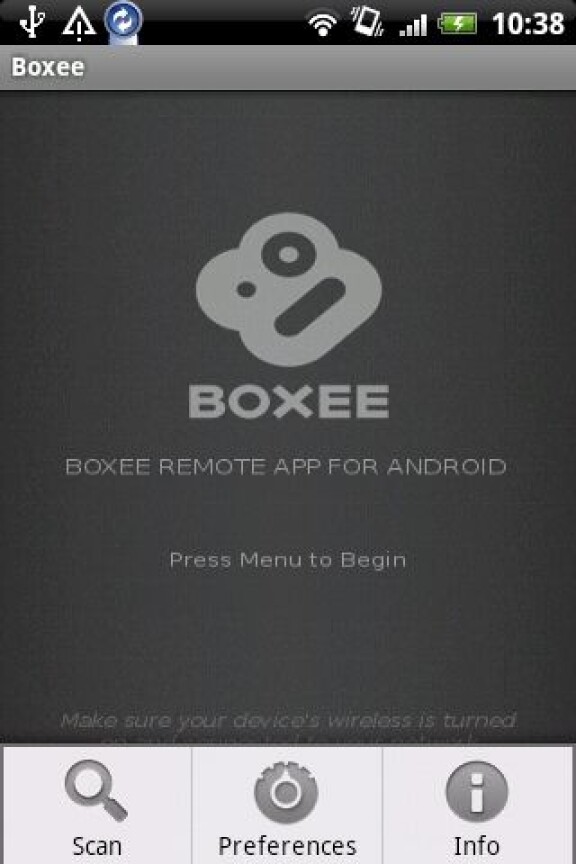
Kom igång med Boxee wifi remote
1. Om du inte redan använder dig av Boxee måste du först ladda ner och installera programmet i din dator, du hittar det på boxee.tv. Välj ”Register”, därefter vilket operativsystem du har i datorn och fyll slutligen i dina uppgifter för att skapa ett användarkonto, ett tips är att skapa ett ihop med ditt Facebook-konto för det ger mer funktionalitet i Boxee, välj bara ”Connect with Facebook” så fylls uppgifterna i automatiskt. Nedladdningen av programmet sätter igång så fort du är klar.
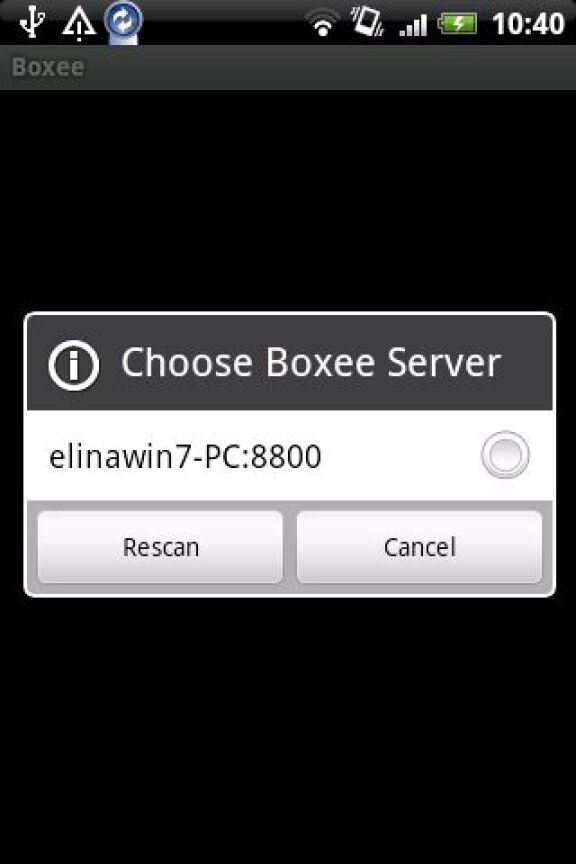
2. Nästa steg är att ladda ner appen till din mobil. Sök efter ”Boxee wifi remote” i Android Market och ladda ner den. Se därefter till att din mobil är uppkopplad på samma nätverk som datorn genom att starta wifi i telefonen och ansluta till ditt hemmanätverk.
3. Starta programmet i datorn och appen i telefonen och tryck på din telefons menyknapp. Du får då upp en meny i appen där första alternativet är ”Scan”, välj det. Nu kommer datorn och mobilen hitta varandra. Gör de inte det kan du behöva klicka i ”Enable webserver” i Boxee i datorn, du gör det genom att välja ”Settings”, ”Network” och därefter ”Servers”. Skanna därefter om i Android-appen och välj datorn när den dyker upp.
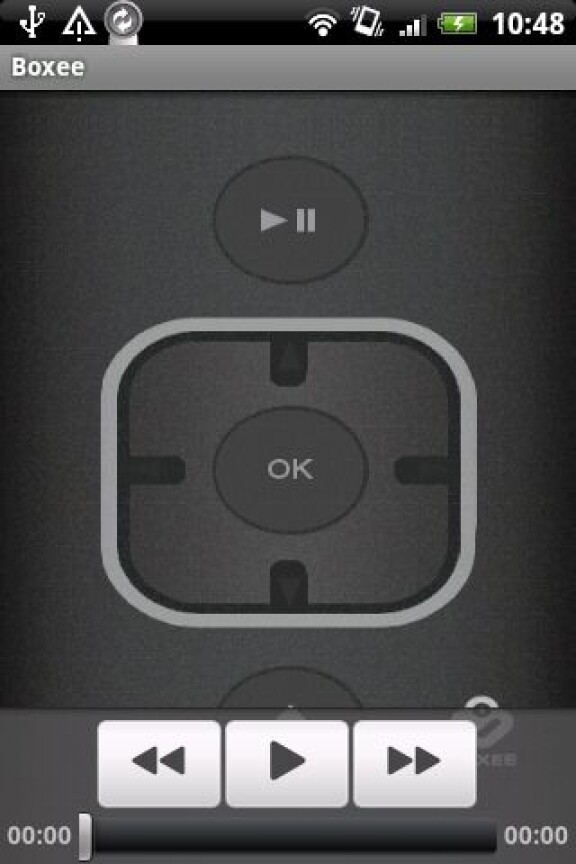
4. Fjärrkontrollen fungerar på så sätt att du navigerar med hjälp av styrkulan på telefonen, alternativt kanterna på mittenfyrkanten i appen, och när du navigerat till det du vill gå in på väljer du ”ok”. Den nedre ikonen, den som ser ut som en fyrkant med en pil på, tar dig till huvudmenyn och den övre ikonen bestående av en spela- och en pausa-knapp gör att du exempelvis kan pausa och spola i den låt du spelar upp för tillfället.
Gmote 2.0
Vad: mångfacetterad app för att styra och strömma.
Kompatibilitet: Androidmobil (Android 1.0 eller senare) ihop med dator som har Windows Vista, Windows XP, Mac OS X eller Linux,
Gmote är en applikation som gör om din Android-mobil till fjärrkontroll så att du kan styra film, musik och bilder i datorn. Men appen har fler roliga användningsområden och funktioner, exempelvis en betafunktion som gör att du trådlöst kan strömma media från datorn till din mobil, Ytterligare en betafunktion gör det möjligt för dig att använda appen som mus och tangentbord.
Kom igång med Gmote 2.0
1. Ladda ner Gmote 2.0 från Android Market och serverprogramvaran till din dator, du hittar den senare på gmote.org/server.
2. Installera programmet i datorn och starta det. Du kommer få skapa ett lösenord första gången och när det är klart är det dags att visa var dina mediafiler finns.
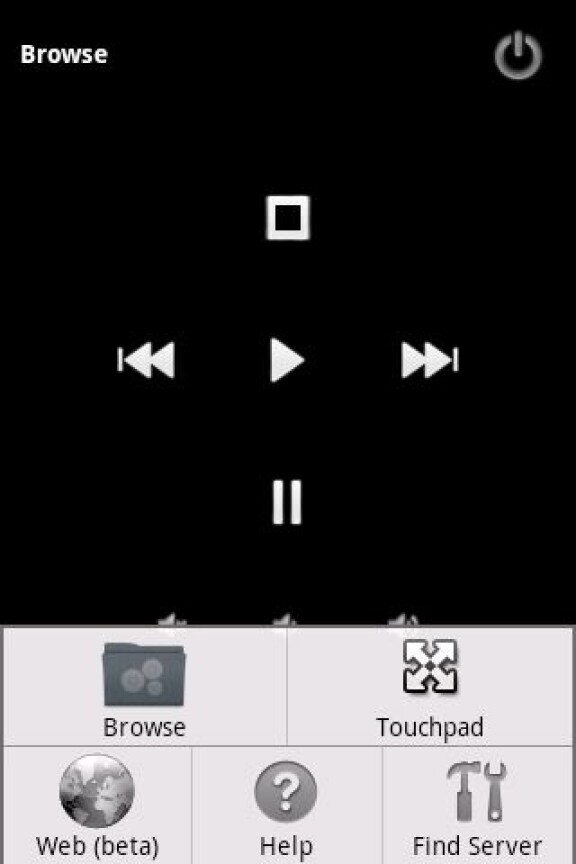
3. Tryck på ”Add Path” för att lägga till en mapp där du har din media samlad, upprepa processen för att lägga till fler mappar.
4. Slå på wifi i telefonen om det inte redan är igång och starta appen. Du kommer nu få frågan om du vill leta efter servern, tryck ok och vänta tills datorn och telefonen hittat varandra. Får du problem med det kan du först kontrollera så att bägge enheterna är uppkopplade på samma nätverk, fungerar det ändå inte kan du skriva in ip-adressen manuellt.
5. Voila, nu kan du använda telefonen som fjärrkontroll för att styra din media. Klicka på ”Browse” för att få upp en lista med de mappar du lade till tidigare och välj den fil du vill öppna.
Ps: det går att komma åt datorn över 3g-nätet också så att du kan nå din media på distans. Öppna port 8889 i din router och kolla därefter upp din ”riktiga” ip-adress genom att knappa in whatsmyip.org i din webbläsare, sedan skriver du in ip-adressen manuellt i appen.
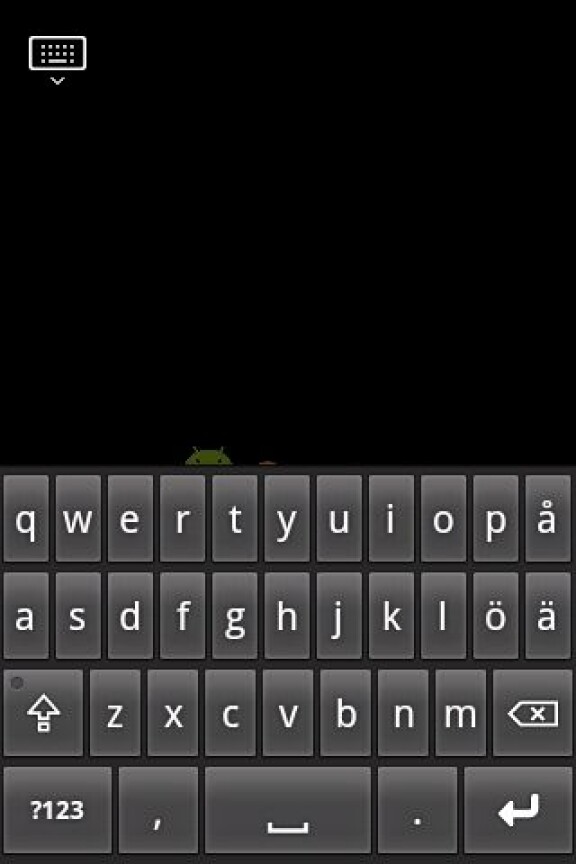
Betafunktion 1: strömma från datorn till Gmote
När du klickat dig in på Browse får du i överkant upp två alternativ: Play on Computer (förvalt) och Play on Phone. Väljer du att klicka i Play on Phone kan du trådlöst spela upp vissa filer i mobiltelefonen, men det gäller att Android har stöd för filformatet (mp3, mp4 och jpeg ska inte vara några problem). Tack vare den här funktionen kan du välja om du vill se dina filmer, lyssna på musik eller visa bilder på datorskärmen eller på telefonens skärm. Smidigt!
Betafunktion 2: Styr mus och tangentbord med Gmote
En riktigt cool funktion i Gmote är möjligheten att använda telefonen som mus och tangentbord i den dator som serverprogramvaran är installerad. För att komma igång med funktionen är det bara att klicka på din mobiltelefons menyknapp och välja ”Touchpad” i Gmote-menyn som dyker upp.
Nu kan du enkelt styra muspekaren genom att dra fingret över mobilens skärm eller trycka på tangentbordsikonen i övre vänstra hörnet för att få upp ett virtuellt tangentbord i telefonen.
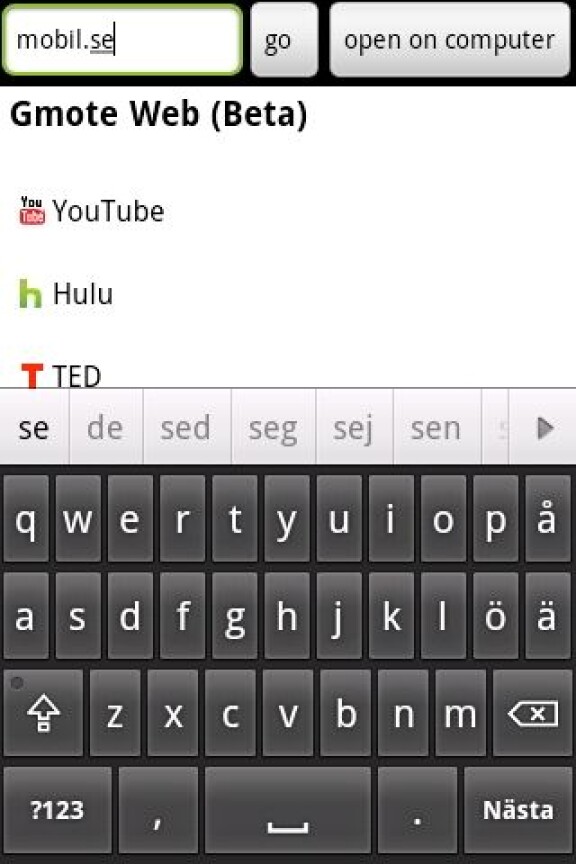
Betafunktion 3: inbyggd webbläsare
Sista funktionen vi tänkt nämna är möjligheten att surfa runt i Gmotes inbyggda webbläsare, hittar du något intressant kan du sedan trycka på en knapp och får upp sajten i din dators webbläsare.
Vill du testa? Tryck på menyknappen på din telefon så att du får upp Gmotes egna meny och välj sedan ”Web” (beta). Gränssnittet är uppdelat i tre delar: I övre vänstra hörnet skriver du in adressen till den hemsida du vill besöka, i huvudfönstret får du upp sajten och längst upp till höger kan du välja att öppna sidan i din dators webbläsare genom att peka på ”Open on computer”.