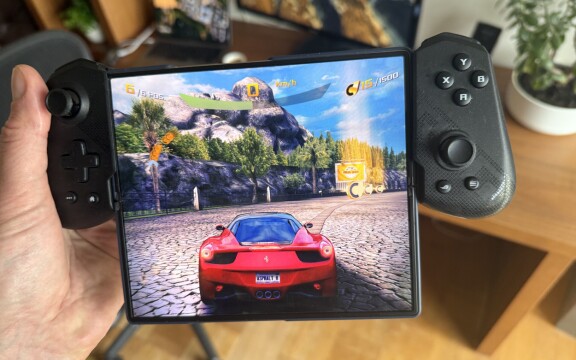-
PLUS
8 smarta tips för Google Foto – Ta kontroll över bilderna i påsk
-
PLUS
Krönika: Nej AI, jag vill inte vara din kompis eller partner
-
PLUS
Kommentar: Hindren som stoppar Tre
-
PLUS
Tips: 8 knep till Googles anteckningsapp Keep
-
PLUS
Apple Intelligence påminner mig om något betydligt bättre
-
PLUS
Mobils stora guide till Apple Intelligence i Iphone
-
PLUS
Krönika: Mobiltillverkare för första gången, igen
-
PLUS
11 tips: Google-appen som kan mycket mer än du tror
-
PLUS
Krönika: Google är bra på gratis men usla på att ta betalt
-
PLUS
Så kan Xiaomi-telefonen bli Mac-datorns och Iphones bästa vän
Mer än bara proffskameraläge
14 nya tips till din Sony Xperia-mobil, del 1

Sony är kända för sitt kameraläge som efterliknar systemkamerans, men det finns gott om andra intressanta funktioner i Sonys mobiler.
Det är inte helt lätt att generalisera kring Sonys mobiler. Tillverkaren gör bara ett fåtal modeller om året, varje modell har en ny systemversion, och även om de äldre modellerna fortsätter att uppdateras till nya versioner är det inte säkert att samtliga funktioner kommer till de äldre mobilerna. De funktioner vi tipsar om här finns alla på den nya Sony Xperia 1 Mark 4, och de flesta av dem ska även finnas på äldre Sonymobiler som uppdaterats till Android 12.
Sony är mest kända för att lägga sitt krut på ett par egna appar såsom kameraappen och videoappen, och i övrigt använda sig av Googles användargränssnitt. Men tittar man i detalj på Sonys system hittar man fler egna funktioner än vad som först märks. I den första av två artiklar tittar vi på våra favorit-tips till Sonys Xperia-mobiler, både generella för Android och Sonys egna funktioner.

1) Always on-display
Åtminstone sedan ett par år tillbaka har samtliga Sonymobiler Oled-display, vilket gör det möjligt att ha en del av skärmen tänd hela tiden utan att det dränerar batteriet. På så sätt kan du se klockan, batterinivå och notifieringar utan att låsa upp telefonen skärm.
För att slå på funktionen går du in under inställningar och väljer Skärm. Skrolla ner och välj Inställningar för låsskärm.
Här kan du faktiskt konfigurera låsskärmen en hel del. Att ha Always on-display påverkar batteritiden även om det inte är dramatiskt, och du kan istället välja att detta läge bara tänds när du tar upp mobilen. Eller Smart aktivering som innebär att telefonen känner av om du tar upp mobilen ur fickan eller är ute på språng och tänder always on-displayen då. Du kan också ställa in så att den visas bara när du fått nya notifieringar.
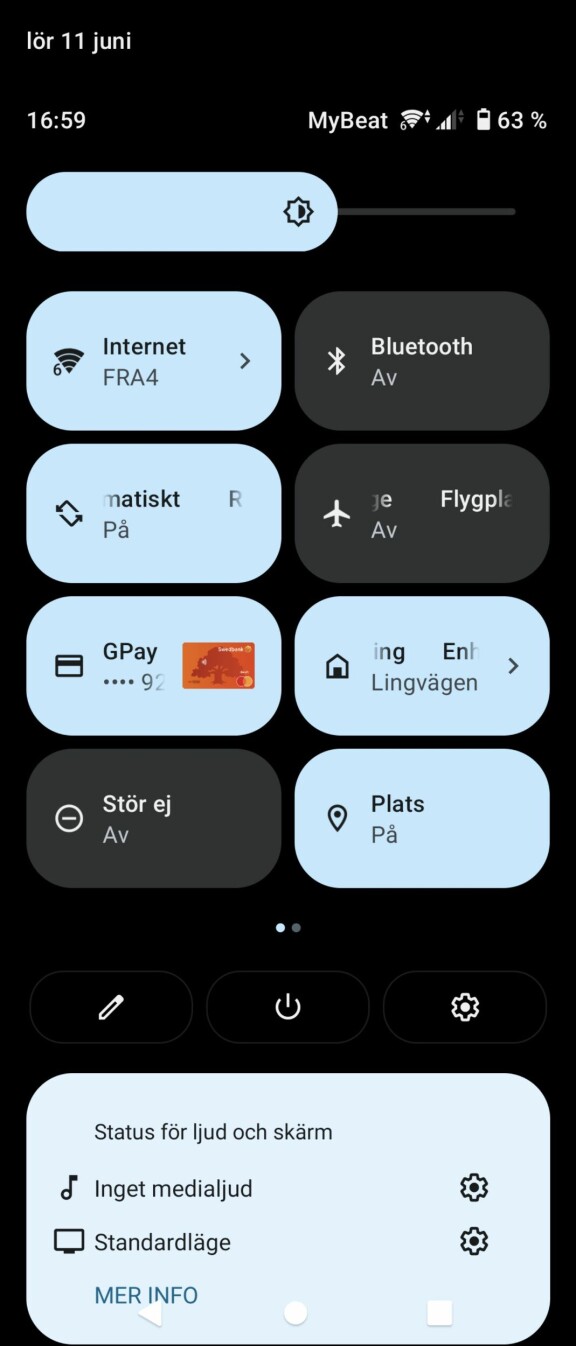
2) Google Pay på ny plats
Blippar du med mobilen för att betala brukade du hålla in av/-påknappen för att komma åt en snabbgenväg för Google Pay. Google insåg dock till slut att avstängningsmenyn trots allt inte är den mest logiska platsen för en meny för diverse praktiska funktioner, i synnerhet som det redan finns en sådan meny, i statusfältet. Du kommer därför åt Google Pay enklast genom att du sveper ner för att komma åt statusfältet och sedan åt sidorna för att bläddra om du inte lagt Google Pay bland de fyra första knapparna. Att göra det kan vara en bra idé. Tryck på pennan i statusfältet för att ändra ordningen på knapparna.
För att betala med Google Pay behöver du dock inte öppna själva funktionen, det räcker med att mobilen är upplåst och du lägger den mot betalterminalen.
3) Notifieringslampan
Vi blir lika överraskade varje gång vi får höra det, men LED-indikatorn är en av de vanligaste funktioner som folk frågar efter och saknar med nya mobiler. Såsom vi på redaktionen använder mobilen fyller Always on-displayen, eller kanske smartklockan, funktionen att tala om för oss om något har hänt som man borde kolla på, men det är sant att en blinkande led-lampa gör att du kan se om du fått ett meddelande även om telefonen är i andra änden av rummet.
Är du en Notifieringslampe-fantast är Sony mobilmärket för dig, för de håller fast vid att ha en LED-lampa ovanför skärmen på sina mobiler.
För att vara säker på att lampan är aktiv går du in i inställningarna. Välj Aviseringar och skrolla ner. Slå på “Använd LED för inkommande aviseringar”. Det finns inga särskilda inställningar du kan göra med denna, av och på är allt du kan välja. Med funktionen påslagen blinkar lampan om du har aviseringar som du ännu inte agerat på.
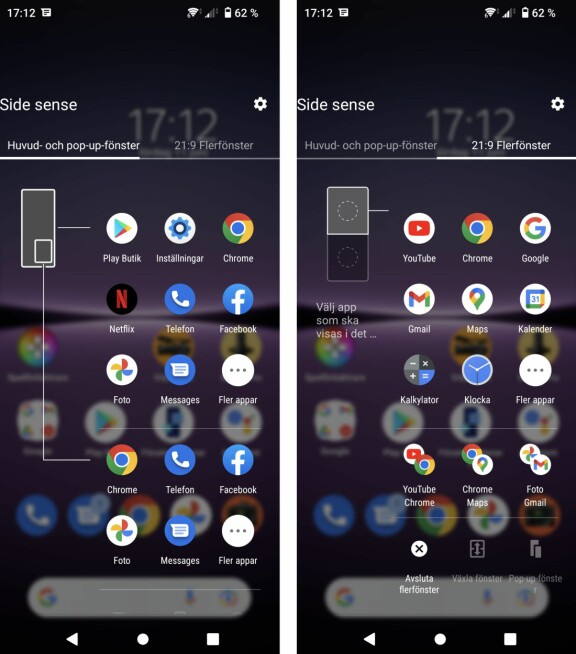
4) Side Sense
När Sony gick över till sitt extra avlånga format på mobilerna, både med skärmformatet 21:9 och att man inte fällde in selfiekameran i skärmen utan fortsatte ha en panel ovanför skärmen, lade man till en del funktioner som skulle kompensera för att formatet gör telefonerna svåra att använda med en hand. Det är väl tveksamt om menyn Side Sense faktiskt hjälper att göra telefonen lättare att använda med en hand, men det betyder inte att man kan tycka att menyn är användbar i sig.
Side Sense är ett slags alternativt sätt att nå mobilens app-låda och samtidigt ett av flera sätt att dela skärmen mellan två appar. Genom att dubbelklicka på det smala märket på skärmens högerkant öppnar du Side Sense-menyn, och sveper du över listen öppnar du skärmdelningsläget Flerfönster. Har du väl öppnat Side Sense kan du lätt växla mellan de två lägena. App-lådan känner av vilka appar du använder mest och visar i första hand genvägsikoner till dem, men du kan komma åt samtliga appar på mobilen genom att välja att se flera. I Flerfönster-läget kan du välja två appar som visas på var sin halva av skärmen. Det är ingen unik funktion för Sony men på många mobiler är den ganska svår att aktivera.
Ser du ingen Side-Sense-list i skärmkanten? Gå in i inställningarna, välj Skärm och skrolla ner till Side Sense.
Här kan du få en genomgång av hur Side Sense fungerar, du kan välja appar som alltid ska visas i menyn, skapa förvalda flerfönster för kombinationer av appar som du ofta använder på skärmen samtidigt, och du kan i detalj justera hur Side Sense-fältet visas och hur känsligt det är.
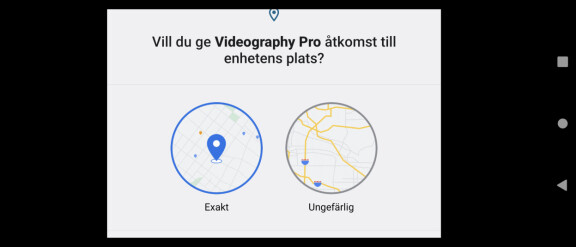
5) Ungefärlig plats
En nyhet i Android 12 är att appar som fungerar bäst om de har din position samtidigt inte behöver veta exakt var du är utan kan få nöja sig med en ungefärlig position. Behörigheten platsangivelse har nu två lägen, ungefärlig och exakt.
I en del appar får du välja mellan ungefärlig plats och exakt plats direkt när du beviljar position. I andra kan du behöva gå in i inställningarna i efterhand. Välj appar och leta fram appen du vill kontrollera inställningarna för. Klicka på den och gå in under behörigheter. Här kan du justera positionsbehörigheten för appen. Exakt plats vill du så klart ha i till exempel kartappar, medan appar som använder din position till lokal information men inte för att tala om var du är. Ett exempel är Google Home som är intresserad av om du är hemma eller inte men inte så mycket mer.
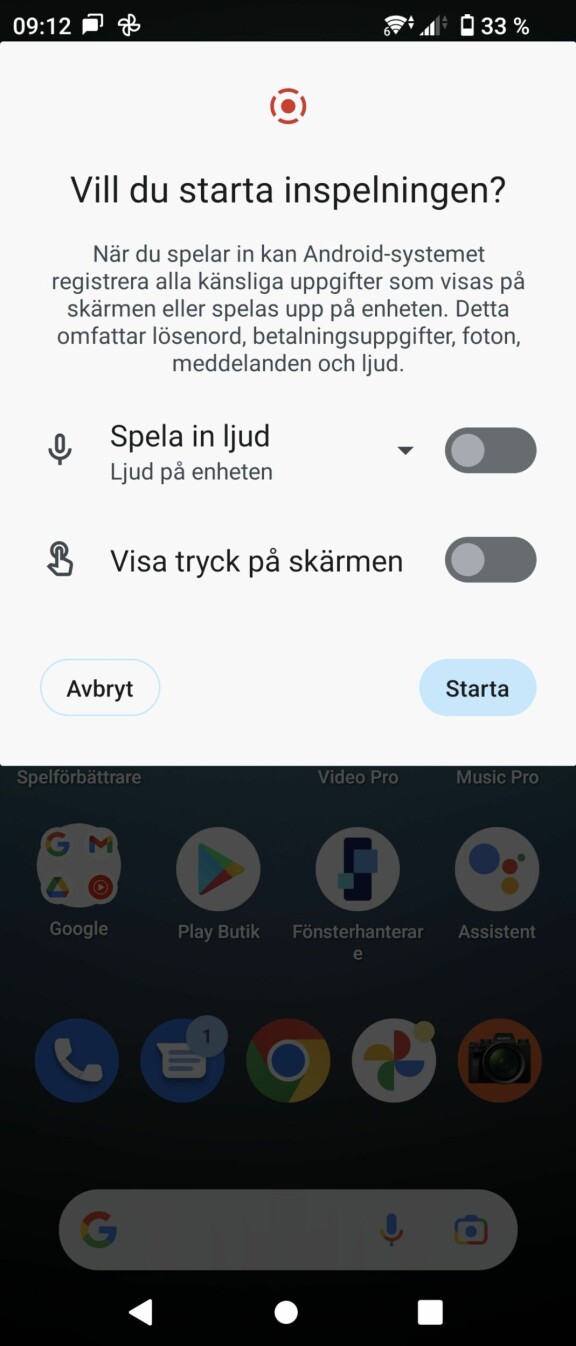
6) Skärminspelning
Du använder säkert redan skärmdumpar en hel del, till exempel när du ska förklara för någon hur du gör något på mobilen. Ibland är det lättare att förklara med rörlig bild. Utöver hur du hittar en inställning kan det vara en vägbeskrivning i en kartapp till exempel.
I Android 12 är skärminspelning, där du gör en liten minifilm av det som händer på skärmen medan du spelar in, en standardfunktion. Du når den enklast genom att svepa ner för att få fram statusfältet och bläddra fram knappen för skärminspelning. Trycker du på den knappen startar inspelningen. Hittar du inte knappen? Den kanske inte ligger bland de valda genvägarna. Tryck på pennan i statusfältet för att redigera vilka genvägar som syns.
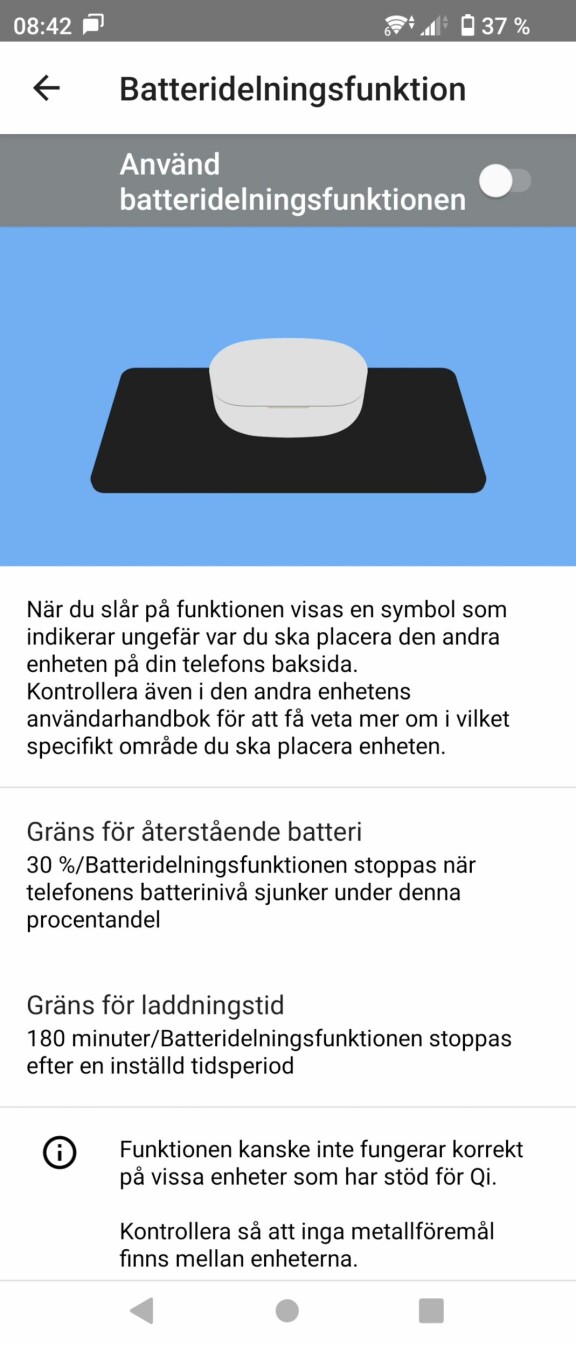
7) Omvänd trådlös laddning
Xperia 1-mobilerna har omvänd trådlös laddning, och har du ett tillbehör som också laddas trådlöst, till exempel en smartklocka eller ett headset-etui, kan du använda mobilen för att ladda det. Funktionen heter Batteridelning, och du kan hitta den bland telefonens snabbgenvägar i statusfältet, eller i inställningarna under Batteri.
Aktiverar du funktionen får du instruktionen att lägga det som ska laddas mot telefonens baksida. Ett kryss visas på skärmen som hjälper dig att lägga det som ska laddas på rätt ställe.
Laddningen avbryts automatiskt om telefonens batterinivå är lägre än 30 procent, eller efter tre timmars laddning.