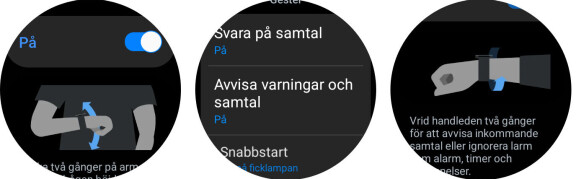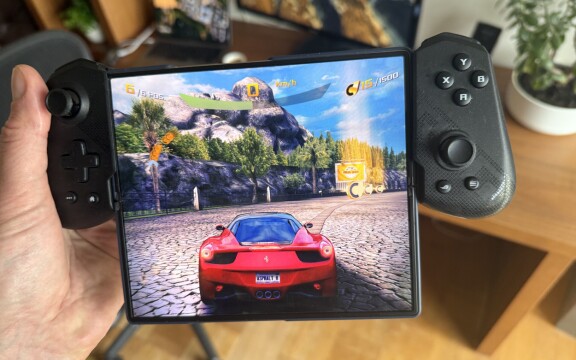-
PLUS
8 smarta tips för Google Foto – Ta kontroll över bilderna i påsk
-
PLUS
Krönika: Nej AI, jag vill inte vara din kompis eller partner
-
PLUS
Kommentar: Hindren som stoppar Tre
-
PLUS
Tips: 8 knep till Googles anteckningsapp Keep
-
PLUS
Apple Intelligence påminner mig om något betydligt bättre
-
PLUS
Mobils stora guide till Apple Intelligence i Iphone
-
PLUS
Krönika: Mobiltillverkare för första gången, igen
-
PLUS
11 tips: Google-appen som kan mycket mer än du tror
-
PLUS
Krönika: Google är bra på gratis men usla på att ta betalt
-
PLUS
Så kan Xiaomi-telefonen bli Mac-datorns och Iphones bästa vän
Tips och tricks får klockan att göra mer
11 tips för Samsung Galaxy Watch – anpassa smartare, bättre batteritid och mer

Samsungs smarta klockor tar marknadsandelar och med Wear OS kommer i form av uppdateringar löpande nya funktioner värda att titta närmare på.
Wear OS och övergången dit innebar något av en nystart för Samsungs smarta klockor och även om systemet i början kändes vanligt ofärdigt så har flera funktioner och nya appar tillkommit, stödet för Google Assistant till exempel. Samsung specifikt och Googles Wear OS generellt ger också en rad olika möjligheter att anpassa systemet så det finns en hel del att sätta sig in i om du vill anpassa klockan till just dina önskemål.
Ta och dela med dig av skärmdumpar från klockan

Att ta skärmdumpar har inte minst på telefoner blivit ett enkelt sätt att dela med sig av innehåll. Det går att göra även på klockan. Genom att helt enkelt trycka samtidigt på klockans båda knappar sparas en bild som visar det du ser på skärmen och en animation bekräftar att bilden sparats. Den bilden blir tillgänglig i bildgalleriet på klockan men synkas även över så du ser den i telefonen och därifrån enkelt kan skicka vidare den.
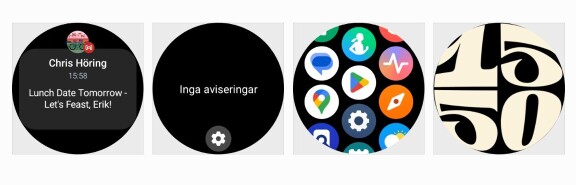
Spara musik-filer och lyssna från klockan

Visst finns Spotify för Galaxy Watch och Wear OS, men vill du ha ett gäng låtar att lyssna på under träningspasset och inte kräver så mycket omväxling kan ett par lagrade mp3-filer direkt i telefonen fungera minst lika bra. Dessutom kan det vara en fördel ur batterisynpunkt.
Precis som det mesta andra när det gäller inställningar sköter du detta i telefonens app Galaxy Wearable.
1. Börja med att gå till Klockinställningar och sedan Hantera innehåll. Här hittar du inställningar både för musik och för hur bilder ska hanteras när de synkas mellan telefon och klocka.
2. Under Musik och Spår på klockan kan du trycka på plus-tecknet för att söka upp lokala filer på din telefon och sedan lägga till dem. Du kan även se till att dessa lagrade filer uppdateras i takt med att du lägger till nya filer i telefonen, att det uppdateras automatiskt alltså.
3. När detta är klart går det att lyssna på musiken direkt med trådlösa hörlurar så telefonen kan lämnas hemma om du vill det.
Snabba genvägar
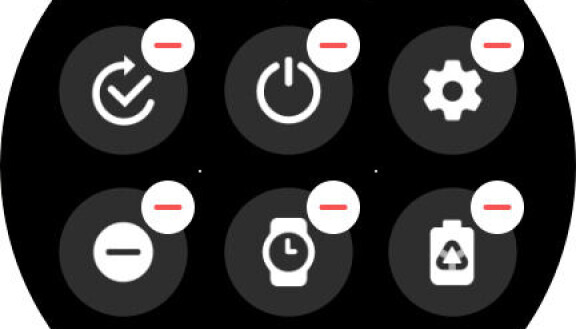
Ett svep uppifrån och ner på skärmen ger dig, precis som på en telefon, även på klockan en snabbmeny med genvägar till vanliga inställningar. Stör ej, hitta telefonen eller flygläge till exempel. De här genvägarna är det dock lätt att både byta ut och ändra ordning på. Du kan ta bort de du sällan använder och lägga till och sortera så de du använder oftast ligger nära till hands. Svep bara längst bort i denna snabbmeny och tryck på plus-symbolen så får du lägga till, ta bort och genom att hålla fingret på en symbol och dra den kan du byta dess position och prioritera upp den till någon av de första positionerna.
Anpassa dina kort
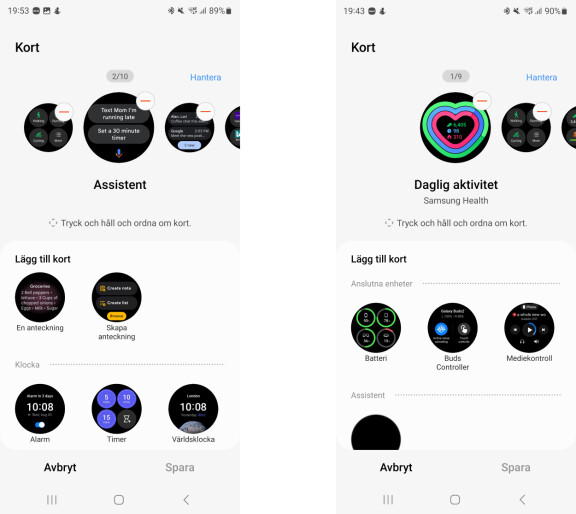
Appar i all ära, men svep åt kanten direkt från urtavlan så kommer du till dina kort. Det är kortfattad information och genvägar. Kanske från en app, någon systemfunktion, ett snabbt sätt att starta en ny träning. Det kan vara det mesta du önskar och det finns många att välja på. Ta den här möjligheten att anpassa korten och lägga till de du har mest nytta av.
Enklast gör du det här i telefonens Galaxy Wearable-app. Där klickar du på “Kort” och här kan du ta bort kort du inte vill ha, ändra ordningen och lägga till bland alla tillgängliga direkt från Samsung eller från apputvecklare vars appar du laddat ner till klockan. Ladda ner fler appar så kommer också fler möjliga kort bli tillgängliga och du kan prova dig fram vilka du gillar bäst.
Du kan dra och släppa ett kort för att ändra ordningen.
Ta kontroll över applistan
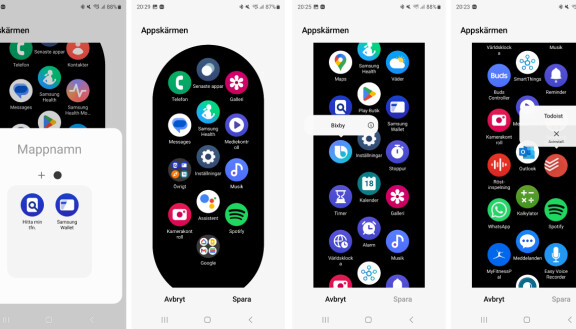
Se till att bara ha de appar du faktiskt använder i din applista. Alla appar som är installerade går inte att ta bort, men du kan gömma undan dom genom att lägga flera appar i en mapp på appskärmen. Enklaste sättet att organisera dina appar är genom Galaxy Wearable-appen i telefonen. Under knappen Appskärmen kan du trycka ner och hålla på en appa för att avinstallera eller dra och släppa för att organisera om så att du har de appar du använder oftast lätt åtkomliga.
Fyll urtavlan med information

Det finns många olika urtavlor du kan välja och sedan anpassa i Wear OS. En del är mer estetiska, andra praktiska och ska du ha verklig nytta av din smartklocka så väljer du en urtavla som även har en rad så kallade komplikationer. Det är delar som kan fyllas med information tillgänglig direkt vid ett ögonkast. Det kan vara vädret, batterinivå, sömndata, träning, en genväg till Spotify eller något annat. Genom att hålla in fingret på urtavlan kan du välja mellan olika urtavlor och sedan välja “Anpassa” för att justera innehåll, utseende och form på den du valt.
Ta bilder från klockan

På många sätt kan klockan fungera som en fjärrkontroll för andra prylar och tjänster. En sådan är kameran i din telefon. Med hjälp av klockan kan du ta bilder även när telefonen är en bit bort. Det här är användbart om du ska ta en gruppbild och själv vill vara med i bilden. Ställ upp telefonen så att alla är med i bild, klicka igång Kamera-appen i klockan och nu kan du se hur bilden blir direkt i klockans skärm. Där trycker du även av och sen har du tre sekunder på dig att fixa till din min så att du inte står och tittar ner i din klocka när bilden tas.
Google Assistant istället för Bixby – anpassa knapparna

En av fördelarna med Wear OS är utan tvekan tillgången till den röststyrda assistenten Google Assistant. För enkel tillgång till Google Assistant kan du byta ut funktionerna på de två fysiska knappar Galaxy Watch har. Genom att gå till Inställningar - Avancerade funktioner i klockan och sedan bläddra ner till just Anpassa knappar får du möjlighet att göra den övre knappen till genväg för Google Assistant istället för Samsungs assistent Bixby. Du kan välja olika funktioner för långt tryck och för dubbeltryck så här kan du snabbt komma åt även andra funktioner än röstassistenten.

Låt klockan låsa upp mobilen
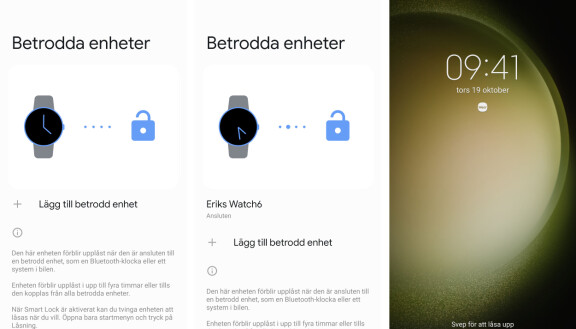
Med funktionen Smart Lock kan du låta klockan sköta säkerheten i din telefon. Det innebär att du inte behöver trycka pinkod för att låsa upp telefonen så länge den är ansluten till din klocka och du har klockan på armen. Du ställer in det här i telefonens Inställningar under Låsskärm och Smart Lock. Här kan du välja Betrodda enheter och då välja din klocka. Sedan krävs alltså varken pinkod, fingeravtryck eller något annat för att komma in i telefonen.
Bättre batteritid i Galaxy Watch
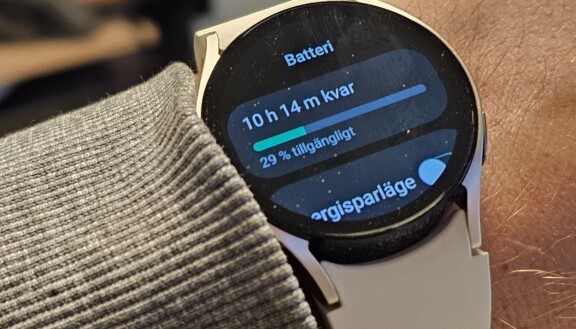
Det finns egentligen inga magiska sätt att få bättre batteritid i din klocka, men genom att dra ner på funktioner kan du givetvis få bättre batteritid. Det handlar främst då om att stänga av Always on Display och minimera den kontinuerliga hälsomätningen i form av puls-, stress- och andra mätningar.
Mest har du att tjäna på att stänga av Always on Display. Det gör du under Inställningar - Skärm - Always on Display i klockan.
Genom att sedan gå in på Samsung Health i klockan och bläddra ner till Inställningar i botten kan du stänga av de kontinuerliga mätningarna av puls, stress, syrenivå i blodet under sömn och hudtemperatur för att ytterligare spara batteri.
Avancerade gester och snabbstart

Du kan styra klockan till viss del med gester, alltså genom att röra på handen och handleden utan att röra själva klockan. Det här kan kräva lite övning, för att få till gesterna rätt, men när du väl lärt dig kan du till exempel svara på samtal, avvisa samtal eller starta en utvald funktion genom att knacka i luften eller vrida på handleden. Du hittar inställningarna där du dels kan öva på gesterna och aktivera funktionerna under Inställningar i klockan när du bläddrar ner till Avancerade funktioner - Gester.