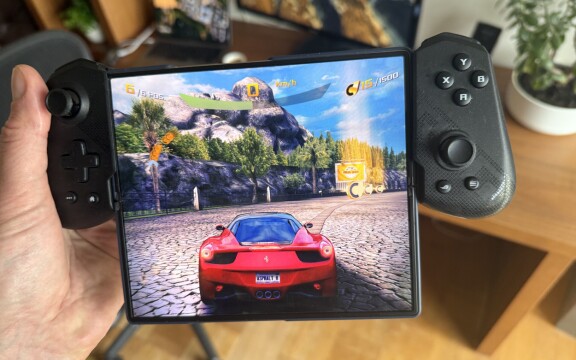-
PLUS
8 smarta tips för Google Foto – Ta kontroll över bilderna i påsk
-
PLUS
Krönika: Nej AI, jag vill inte vara din kompis eller partner
-
PLUS
Kommentar: Hindren som stoppar Tre
-
PLUS
Tips: 8 knep till Googles anteckningsapp Keep
-
PLUS
Apple Intelligence påminner mig om något betydligt bättre
-
PLUS
Mobils stora guide till Apple Intelligence i Iphone
-
PLUS
Krönika: Mobiltillverkare för första gången, igen
-
PLUS
11 tips: Google-appen som kan mycket mer än du tror
-
PLUS
Krönika: Google är bra på gratis men usla på att ta betalt
-
PLUS
Så kan Xiaomi-telefonen bli Mac-datorns och Iphones bästa vän
Snyggare, smartare, mer du
Skola: Anpassa din Iphone – både utseende och funktion

Nu kan du anpassa din startskärm i Iphone med både widgets och du kan dessutom skräddarsy den med ett helt unikt utseende. Vi visar hur du går till väga.
Vi visade nyligen hur du anpassar en Android, men faktum är att det även i Iphone går att skräddarsy flera aspekter, både utseende och funktioner och de senaste åren har möjligheterna blivit allt fler. Du kan välja bort vissa standardappar, till förmån för dina egna favoritappar för e-post och webbläsare och det har tillkommit allt fler möjligheter att även anpassa utseendet.
Rätt begränsat
Iphone har varit en mobiltelefon där möjligheterna att göra egna val och anpassa systemet efter dina preferenser har varit få. Det här märks till exempel genom att appar till skillnad från i Android-mobiler ofta har färre möjligheter att anpassa systemfunktioner. Du kan till exempel inte installera en konkurrerande tjänst till Apple Pay. Däremot har andra exempel på valfrihet steg för steg tillkommit.
Redan sedan den första Iphone har du givetvis kunnat välja en egen bakgrundsbild. De senaste exemplen på möjligheterna att anpassa är att Apple tillåter att du tar bort flera av de förinstallerade systemapparna, som Aktier, Facetime eller kalendern och nu kan du så klart även välja att dölja appar från hemskärmarna och sedan låta dem existera bara i Appbiblioteket där alla appar är sökbara. Dessutom är det ju numera möjligt att lägga olika widgets på startskärmarna och dessutom, även om det är lite krångligt, att välja egna ikoner som ersätter de ordinarie, så att du får ett helt unikt utseende på din hemskärm.
Ändra standardappar
En av nyheterna i IOS 14 var att du nu kan ändra standardapp för e-post och webbläsare. Det gör du genom att gå till Inställningar i Iphone och sedan söka upp den app du laddat ner och vill välja som standardapp. Det kan vara till exempel Microsofts webbläsare Edge, Outlook för e-post eller Googles motsvarigheter Chrome och Gmail. Bytet innebär att du när du klickar på en länk i ett e-postmeddelande till exempel eller när du klickar på en e-postadress i adressboken hamnar i din förvalda app direkt istället för i Mail eller Safari.
Det här är dock inte allt, för givetvis kan du fortfarande prioritera vilka appar du föredrar, så att du kan välja till exempel Google Maps framför Apple Kartor om du vill det. Adresser du ser i till exempel e-post eller i andra appar kommer dock fortfarande öppnas i Apples Kart-app, tills de ger oss möjligheten att byta ut även den.
Tangentbord och mer än tangentbord

Nöjer du dig med Apples vanliga tangentbord så kan du växla mellan olika språk och har ständig tillgång till emojis, memojis samt kan tala in dina meddelanden med hjälp av röstigenkänning. Utökar du med fler tangentbord kan du dessutom få fler funktioner. Googles tangentbord Gboard släpptes faktiskt till IOS innan det kom till Googles eget Android och med Gboard kan du få stavningskontroll på flera olika språk samtidigt utan att växla mellan olika, du kan göra Google-sökningar direkt i tangentbordet och du får många möjligheter att anpassa funktion och utseende. Tangentbordsappar i IOS kan faktiskt erbjuda fler funktioner och det är därför fel att se dem som bara tangentbord. Ett exempel är Bitmoji som inte fungerar som ett tangentbord i någon klassisk bemärkelse. Istället är det ett sätt att ha ständig tillgång till Bitmoji, som är en app där du får en tecknad version av dig själv i hundratals olika sammanhang. Enkelt att välja ut en passande bild alltså och skicka med i ett meddelande. GIF Keyboard är ytterligare en som ger dig tillgång till gif-animationer och låter dig välja vilken du vill skicka, oavsett om det är i ett textmeddelande eller i någon annan meddelandeapp.
Andra tangentbord värda att prova är Microsofts Swiftkey och om du vill skriva med olika teckensnitt kan du prova Fonts, ett tangentbord som låter dig välja mellan olika utseende på den text du skriver, men i den appen, liksom i flera liknande ingår bara ett fåtal teckensnitt och sedan vill utvecklaren att du ska betala för att låsa upp fler.
Ändra ikoner
Du kanske såg, i samband med att IOS 14 släpptes, att flera användare anpassade sina startskärmar med egna ikoner. Det förekom en hel del exempel där användare varit mer eller mindre kreativa och skapat egna bakgrundsbilder kombinerat med egna ikoner. Det här, ska man dock vara medveten om, ser bättre ut än vad det faktiskt är.
För att kunna anpassa sin hemskärm i IOS 14 använder du appen Genvägar och det du i praktiken gör är att du skapar en ny genväg från hemskärmen till den app du vill använda och väljer en anpassad ikon för den genvägen. Det kommer därför att ta en knapp sekund för varje app att starta när du klickat på en genväg och dessutom så kommer den röda lilla cirkeln vid en ikon, den som visar att du till exempel har nya meddelanden, inte längre att synas. Ikonen du använder är helt enkelt en bild och ikonpaket kan du hitta både gratis och mer omfattande uppsättningar som kostar pengar genom att helt enkelt söka efter “IOS 14 Icons” på webben. När du har laddat ner ditt ikonpaket, eller skapat en egen uppsättning om du har den viljan och talangen, så sparar du de filerna i Iphones Filer-app så att de är tillgängliga för själva genvägen. Att sedan skapa genvägar gör du app för app på följande vis:
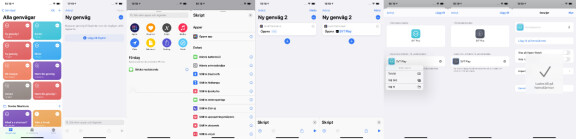
- Lägg alla dina ikoner i form av bildfiler i Apples Filer-app.
- Starta appen Genvägar. Den är förinstallerad, men hittar du den inte kan du ladda ner den från Appstore.
- Klicka på plus-tecknet längst upp i Genvägar-appen för att skapa en genväg och välj sedan “Lägg till åtgärd” och välj Skrips.
- Klicka på Öppna app, klicka sedan på “Välj” för att välja vilken app som ska öppnas.
- Nästa steg är att klicka på de tre prickarna uppe till höger och sedan klicka “Lägg till på hemskärmen”.
- Nu får du skriva i appens namn så som den ska visas på hemskärmen och sedan klicka på ikonen bredvid namnet, klicka Välj fil och sedan leta rätt på den ikon i Apples Filer-app som du vill ha och har sparat där tidigare.
- Upprepa ovanstående steg för varje appgenväg du vill ha.