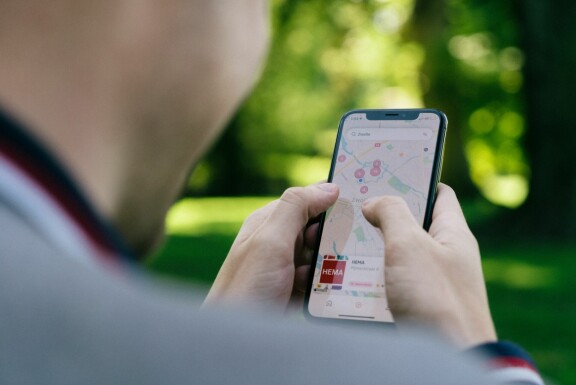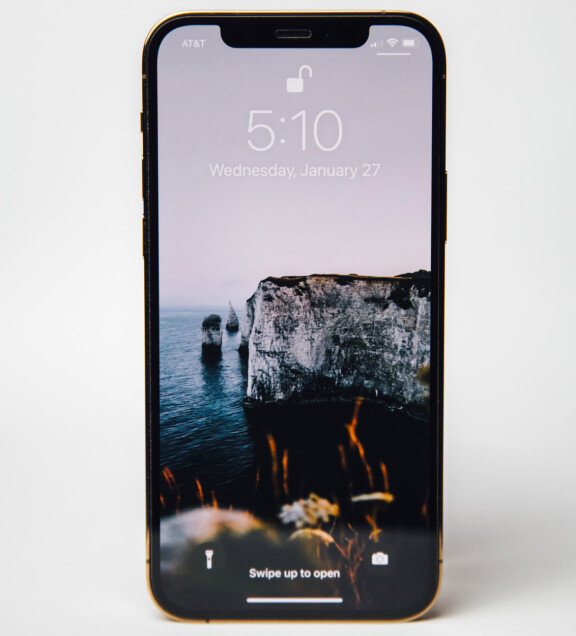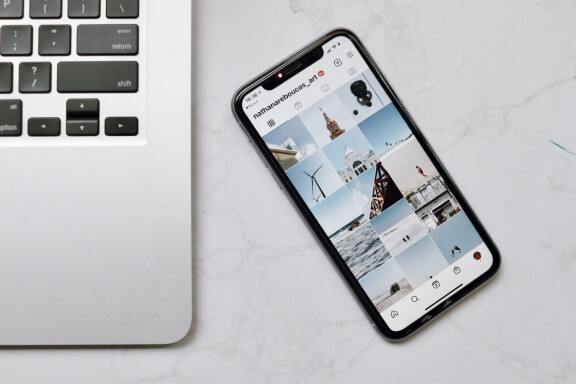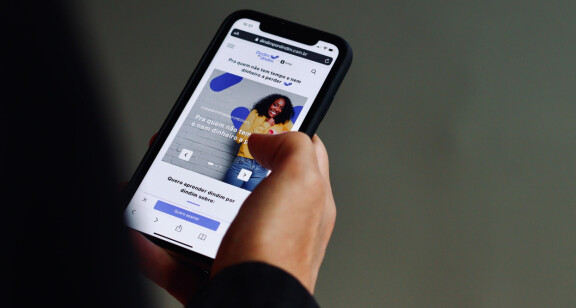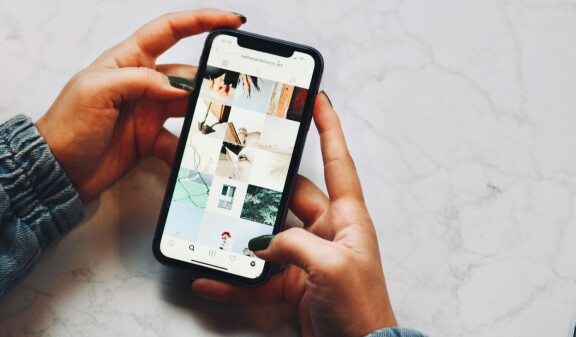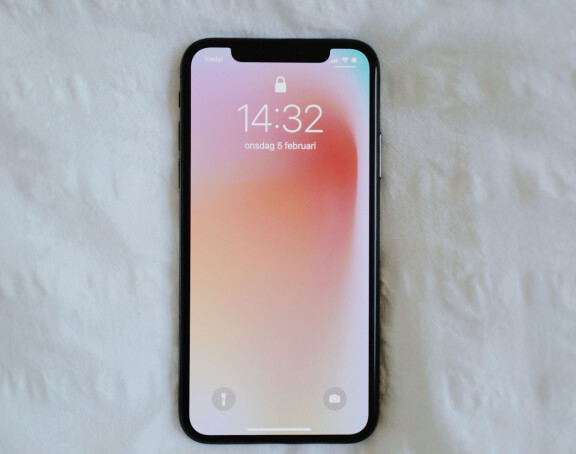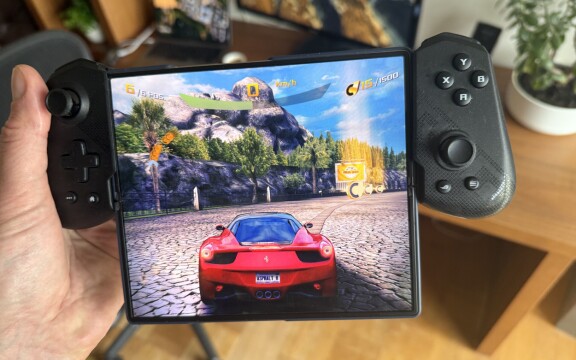-
PLUS
8 smarta tips för Google Foto – Ta kontroll över bilderna i påsk
-
PLUS
Krönika: Nej AI, jag vill inte vara din kompis eller partner
-
PLUS
Kommentar: Hindren som stoppar Tre
-
PLUS
Tips: 8 knep till Googles anteckningsapp Keep
-
PLUS
Apple Intelligence påminner mig om något betydligt bättre
-
PLUS
Mobils stora guide till Apple Intelligence i Iphone
-
PLUS
Krönika: Mobiltillverkare för första gången, igen
-
PLUS
11 tips: Google-appen som kan mycket mer än du tror
-
PLUS
Krönika: Google är bra på gratis men usla på att ta betalt
-
PLUS
Så kan Xiaomi-telefonen bli Mac-datorns och Iphones bästa vän
Tips och tricks: Iphonesäkerhet
Säkerhet, integritet och appar – 9 tips för att skydda din Iphone
Genom att se över inställningar i IOS kan du öka både säkerhetsnivån och slippa onödigt snokande appar.
1. Kolla vad dina Iphone-appar gjort senaste tiden utan att du märkt det
Appar behöver tillstånd av dig för att kunna få tillgång till kameran, dina appar, mikrofonen, din plats och så vidare. De ber om det tillståndet första gången du använder appen eller när du använder en funktion som kräver en ny behörighet. Kanske tänker du inte så mycket på det när du godkänner, men lyckligtvis visas i telefonen när en app utnyttjar något du givit tillstånd till.
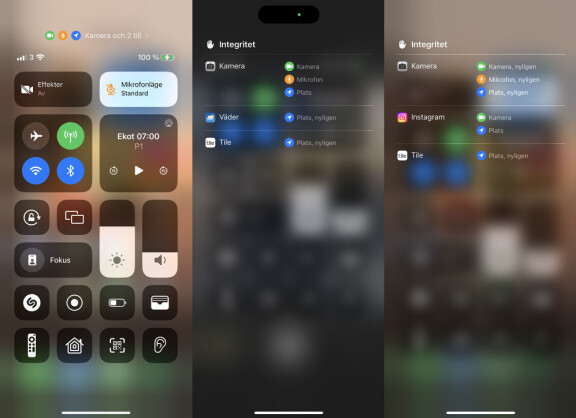
Detta visas upp i toppen av skärmen och till exempel position visas med hjälp av en liten navigationspil, mikrofontillgång i form av en orange prick och kameratillgång med en grön prick. Det finns även en historikfunktion, så om du sveper ner kontrollcenter kan du se vilka appar som utnyttjat behörigheterna under den senaste tiden. Där ser du vilka appar det handlar om och vilka behörigheter var och en av apparna begärt och fått. Självklart endast behörigheter du tidigare godkänt. Startar jag till exempel Facebook och Instagram, ser jag att Instagram fått tillgång till kamera och plats och Facebook enbart plats, men det här beror på vilka behörigheter du givit var och en av apparna från början. Det går också att ändra, vilket vi beskriver i nästa tips.
Utöver ögonblicksbilden kan du även få en längre historik genom att gå till Inställningar, Integritet och säkerhet, och sedan välja Rapport om appintegritet. Där kan du, sorterat antingen på senaste aktivitet, eller alfabetiskt på appens namn se vilken åtkomst till din information som olika appar utnyttjat.
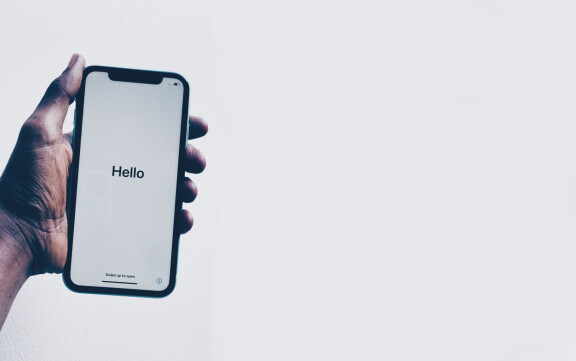
2. Det här är vad apparna vet om dig – och så kan du ändra på det
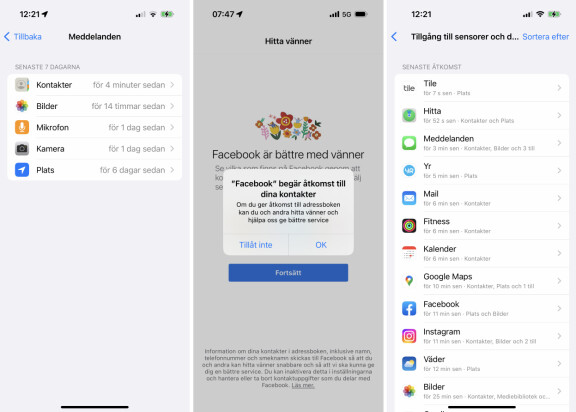
Appar du installerar kan få tillgång till data, som din kalender, hälsodata eller adressbok, då för att du ska kunna hitta dina vänners konton och bli vänner i en ny social app eller för att kunna Swisha till en kontakt. Appar kan även få tillgång till sensorer och funktioner i din Iphone, som kamera eller position. Allt det här kan du styra över själv, vilka appar som ska få göra vad.
Under inställningar, Integritet och säkerhet, kan du gå in och se under till exempel Kamera vilka appar som har tillgång till den och stänga av tillgången för alla appar du önskar.
3. Så får du snabb översikt på vad apparna i din Iphone har tillåtelse att se
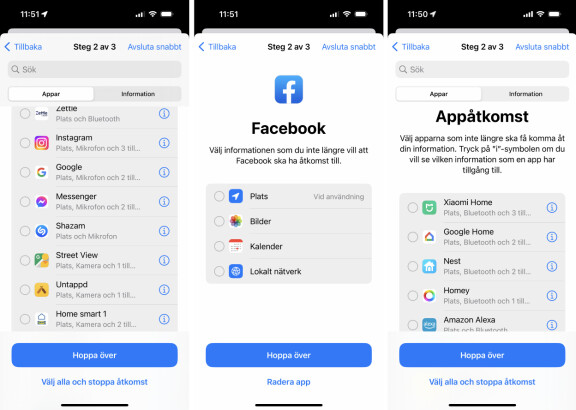
En ovanligt enkel helhetskoll av vad dina appar faktiskt kan ta del av för information om dig och din telefon får du i Iphones säkerhetskontroll. Du hittar den i Inställningar genom att välja Integritet och säkerhet och sedan just Säkerhetskontroll. Här får du i flera olika steg koll på både vad personer du delat information med har tillgång till (som bilder, kalendrar, din plats och så vidare) och vad dina appar har tillgång till för information (bluetooth, lokalt nätverk, kamera och så vidare).
4. Det betyder app-åtkomsterna och därför behövs de
Bluetooth
Används framförallt av appar som ansluter till tillbehör, som de för headset, smarta hemmet eller streamingappar som använder bluetooth. Hittar du andra appar här kan det tyda på att de använder bluetooth för något du inte önskar.
Plats
Navigationsappar behöver detta liksom till exempel webbläsare för att kunna lokalanpassa dina sökningar och Instagram för att du ska kunna lägga till plats i dina inlägg och stories. Plats kan beviljas exakt eller ungefärlig och även enbart när appen används, vid enstaka tillfällen eller alltid.
Mikrofon
Här råder det lite missuppfattningar eftersom det förekommer historier om att appar tjuvlyssnar mer eller mindre konstant och använder det du pratar om för riktad reklam. Klart är att appar som har tillgång till mikrofonen inte kan utnyttja den rätten utan att det signaleras i operativsystemet. Mikrofontillgång behöver appar som spelar in ljud till exempel meddelandeappar som klarar röstmeddelanden, videomötesappar, Instagram, Google Assistant och Tiktok.
Homekit
Med Homekit-tillgång får en app se information om ditt smarta hem, vilket krävs av appar som ansluter till det, till exempel Ikeas Home Smart 1-app.
Lokalt nätverk
Det här handlar om streaming och smarta hemmet framförallt och för att kunna använda Chromecast måste appar som Netflix, Spotify och liknande ha tillgång.

Kamera
Det här är så klart för att kunna ta bilder med en app, men används förutom för rena foton även för att skanna QR-koder och liknande samt för videosamtalsappar.
Bilder
Tillgång till bilder lagrade på din telefon kan ges till exempel appar som låter dig ladda upp bilder som Dropbox, Facebook och liknande. Du kan ge tillgång då till utvalda bilder eller hela arkivet. Det finns även möjlighet att bara låta en app lägga till bilder utan att kunna nå de som redan ligger där. Detta är användbart till exempel om du laddar ner en bild i webbläsaren och vill spara den.
Värt att påpeka är att bilder även kan innehålla annan information, som till exempel platsen där bilden togs.
Kontakter
Din adressbok begär appar kontakt till främst om du vill hitta befintliga kontakter i en tjänst som Whatsapp, Gmail eller Facebook.
Mediebibliotek/Medier och Apple Music
Till exempel Spotify och Google Maps kan integrera musikuppspelning av filer i ditt lokala musikbibliotek.
Kalender
Åtkomst till din kalender ges både för att kunna se vad som står där, till exempel för Google Kalender och för Facebook för att kunna lägga till event du anmält att du vill gå på.
Påminnelser
Dina påminnelser behöver främst separata påminnelseappar från tredje part ha tillgång till.
Interaktioner i närheten
Den funktion Apple själva använder (UWB) för att lokalisera en Airtag i din absoluta närhet är även tillgänglig för andra appar här.
Röstigenkänning
Här kan appar få tillgång till den röstigenkänning Apple själva använder för Siri när en inspelning skickas till Apples servrar för bearbetning och tolkning.
Hälsa
Eftersom Hälsa kan innehålla många känsliga uppgifter kan delningen här till exempelvis träningsappar och mer generella hälsoappar styras i detalj för varje insamlad datatyp.
Filer och mappar
Här kan till exempel webbläsaren begära åtkomst för att kunna hantera och lagra nedladdade filer.
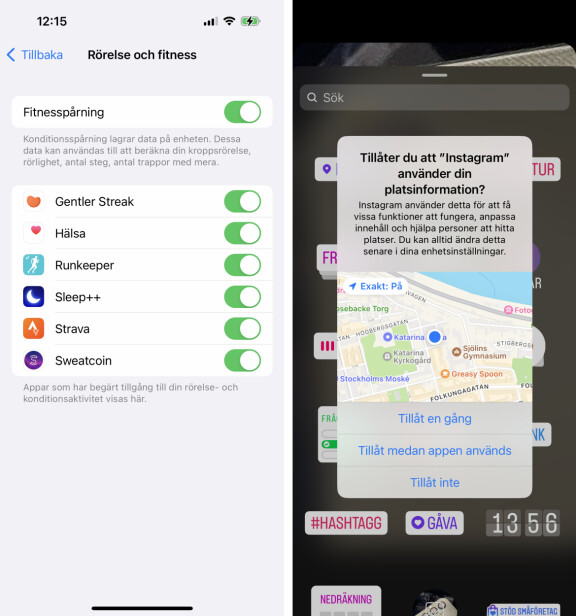
Rörelse och fitness
Mer begränsat än den bredare Hälsa-kategorin, men används av olika träningsappar.
Fokus
Sätter du telefonen i “Stör ej”-läge eller Sov-läge kan det visas i Apples egen Meddelande-app och även för andra appar om de begär tillståndet här.
5. Spärra spårning
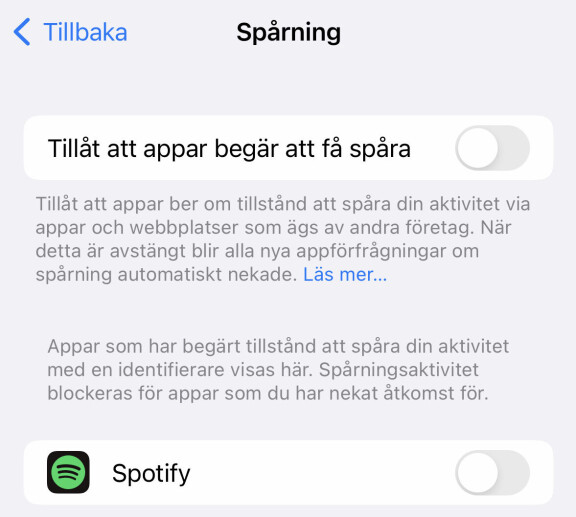
Det blev en stor nyhet inför och efter att möjligheten genomfördes. Appar generellt kan spåra din aktivitet via både själva appen och på webbplatser, men sedan Ios 14.5 måste de fråga om lov om det i Ios. Du kan säga ja eller nej till det här på appnivå när appar ställer frågan, men du kan även stänga av möjligheten helt så att alla förfrågningar nekas och du slipper se frågan helt. Under Inställningar, Integritet och säkerhet och sedan Spårning kan du se vilka appar som frågat och som du godkänt samt ändra det. Du kan även stänga av möjligheten helt för appar att fråga dig om tillåtelse att spåra.
6. Försiktighet när du laddar telefonen i okända usb-uttag
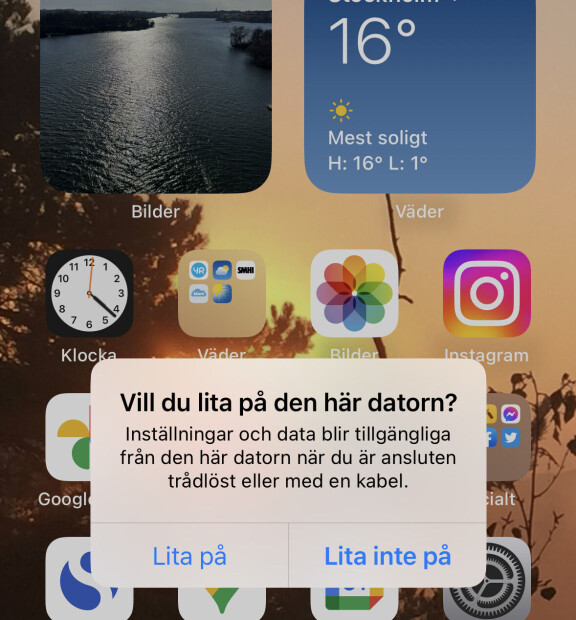
Sätter du glatt din laddningskabel i uttaget i flygstolen eller usb-kontakten på fiket för att få påfyllning av ström ska du vara uppmärksam. Det är kanske inte särskilt vanligt att den möjligheten används men om du ansluter och från en fråga om att “lita på den här datorn” ska du trycka nej, alltså “lita inte på”. Din telefon kan fortfarande laddas men dina bilder eller annan information lagrad på telefonen blir inte tillgänglig för en potentiell datatjuv.
7. Säkra ditt Apple ID även för det oväntade
Ditt Apple ID innehåller en mycket viktig information värd att skydda. Här kan bland annat lösenord till andra tjänster sparas och mycket personlig information. Förutom att skydda det med tvåfaktorsautentisering och ett säkert lösenord kan du om du trots allt skulle förlora åtkomsten till kontot ställa in en återställningskontakt och en återställningsnyckel. De här inställningarna hittar du under Inställningar, klicka på ditt namn längst upp, sedan Lösenord och säkerhet följt av Kontoåterställning. En återställningsnyckel är en kod på 28 tecken som du sparar på ett säkert ställe och som hjälper dig återfå tillgång till dina data om du förlorar åtkomst till kontot.
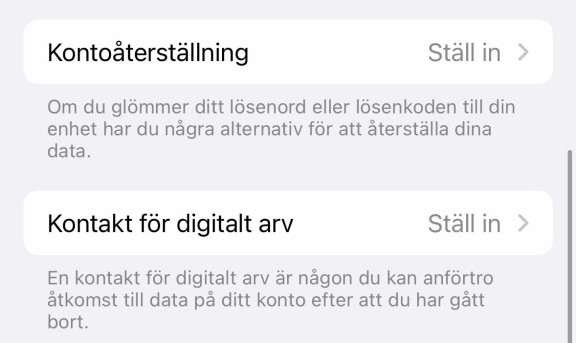
Återställningskontakten ska vara en person du litar på som kan hjälpa dig att återfå ditt konto. Då kan den personen skapa en kod åt dig för att åter få tillgång till ditt konto.
Om du vill kan du även under menyvalet Digitalt arv ställa in en kontakt som ska få tillgång till ditt konto efter att du dött. Kontakten får inte tillgång till dina data förrän de kan presentera en dödsattest för Apple.
8. Undvik 1234 och 0000
Visst kan du skydda din telefon med Face ID eller fingeravtrycksläsaren Touch ID. Om identifiering misslyckas så är det dock din låskod som används och har tjuven sneglat över din axel kan den vara lätt att ange även för en okänd. Ännu lättare blir det så klart om du har en lätt kod som 1234 eller 0000. Därför kan du se till att byta till en svårare.
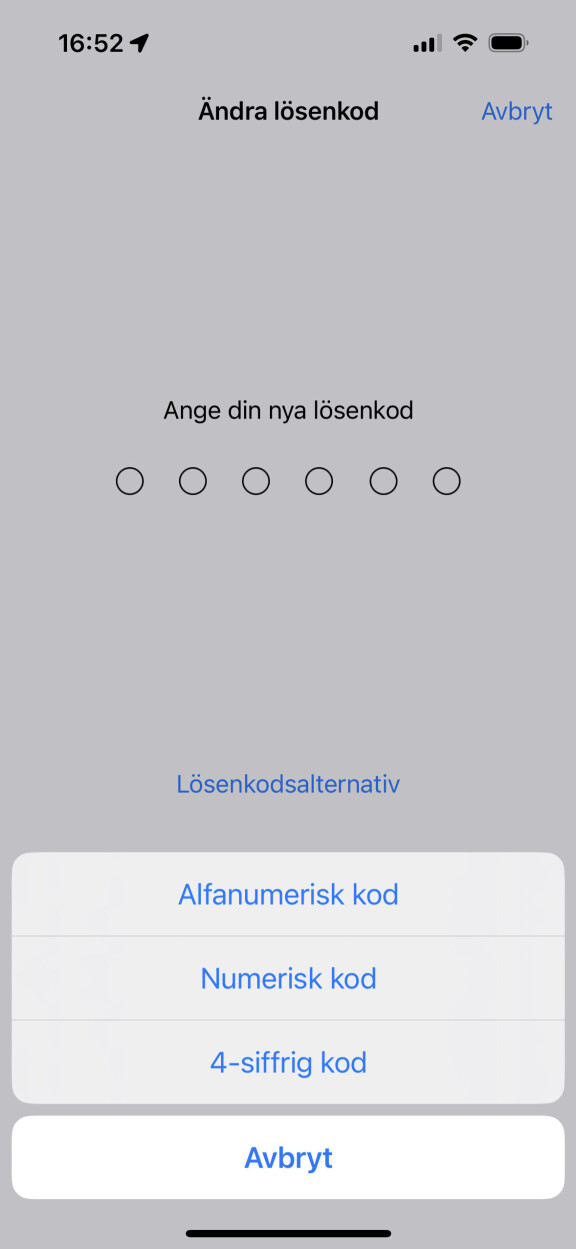
Under Inställningar, Face ID och lösenord (eller motsvarande om du har Touch ID) kan du ändra kod. Det går att ange en fyrasiffrig kod, en längre serie siffror eller en blandning av siffror och bokstäver. Det senare är så klart det som är mest säkert och har du Face ID eller Touch ID behöver du ju sällan ange den själv.
9. Sign in with Apple
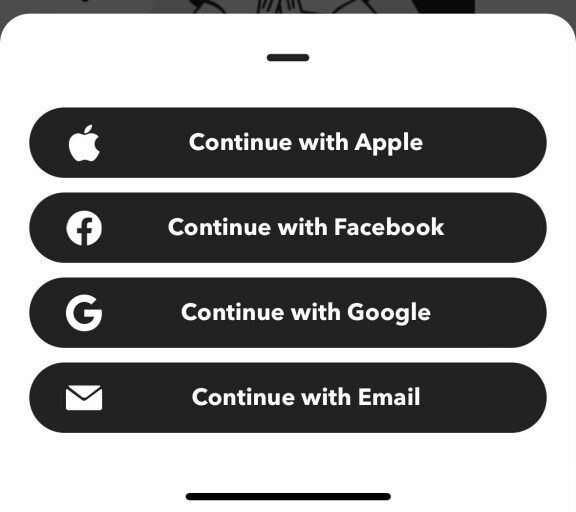
För att logga in i olika appar och tjänster kan Apples “Logga in med Apple” eller “Sign in with Apple” vara ett lite säkrare alternativ. Det liknar konkurrerande funktioner som att logga in med hjälp av ditt Facebook-konto, men lägger på lite funktioner för att skydda din integritet. Det finns till exempel tvåfaktorsverifiering inbyggt och du kan välja att dölja din e-postadress. Istället kommer då Apple skapa en anonym adress som används och meddelanden dit vidarebefordras till dig så länge du väljer att inte avsluta den adressen.
Givetvis innebär tjänsten också att du slipper komma ihåg ytterligare ett lösenord till den tjänst du loggar in på.
När du registrerar dig på en ny tjänst ska du hålla utkik efter en knapp som säger “Sign in with Apple”.