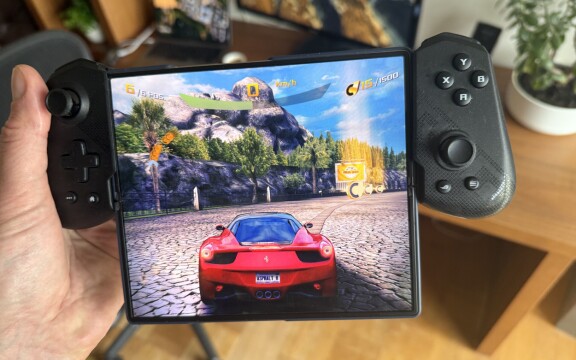-
PLUS
8 smarta tips för Google Foto – Ta kontroll över bilderna i påsk
-
PLUS
Krönika: Nej AI, jag vill inte vara din kompis eller partner
-
PLUS
Kommentar: Hindren som stoppar Tre
-
PLUS
Tips: 8 knep till Googles anteckningsapp Keep
-
PLUS
Apple Intelligence påminner mig om något betydligt bättre
-
PLUS
Mobils stora guide till Apple Intelligence i Iphone
-
PLUS
Krönika: Mobiltillverkare för första gången, igen
-
PLUS
11 tips: Google-appen som kan mycket mer än du tror
-
PLUS
Krönika: Google är bra på gratis men usla på att ta betalt
-
PLUS
Så kan Xiaomi-telefonen bli Mac-datorns och Iphones bästa vän
Skola: Android som du vill ha den
Personifiera din Android

Att förnya dig eller sätta din egen prägel på din telefon behöver inte vara så svårt. Med relativt enkla medel kan du ge din Android-telefon ett helt nytt utseende, både i stort och smått.
En av de stora fördelarna med Android är personifiering. Det finns flera alternativ för att göra telefonen mer egen. Vill du ha en genväg till en app på låsskärmen? Ta då en titt på WidgetLocker. Folder Organizer låter dig bestämma fritt över ikonerna på dina genvägar. Om du vill gå ännu längre och helt designa om gränssnittet så kan Launcher Pro vara något för dig. Apparna finns, du sätter gränserna.
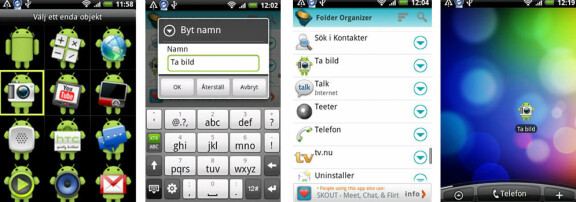
Steg för steg -> Medel
Egna ikoner på genvägar
App: Folder Organizer
Pris: Gratis/ca 9 kronor
Folder Organizer är en app som i grunden är till för att sortera saker som appar och kontakter i mappar för att göra innehållet i din telefon mer överskådligt. Den funktion som dock är mest användbar i det här sammanhanget är att du själv kan välja ikon och namn på dina genvägar.
1. Öppna programmet, och välj sedan “Apps” för att få en lista över alla dina appar. Vid varje app fins en pilsymbol som du trycker på för att få upp ett antal alternativ. Tryck där på “Ikon” för att byta ikon på den. Ikonerna hämtas antingen från nedladdade ikonsamlingar eller från dina bildmappar.
2. Vill du använda en bild som ikon så bläddrar du helt enkelt fram den bland dina bilder. Genvägens nya ikon syns då i applistan. Vill du även byta namn på genvägen trycker du på pilen vid appen, väljer “Byt namn” och skriver sedan vad du vill att genvägen ska heta. Genvägen ligger nu i applistan med ny ikon och nytt namn.
3. När du sedan ska lägga till genvägen på din startskärm väljer du “Folder Organizer-objekt”, och sedan “Apps”. Du får då upp hela listan med appar från Folder Organizer och kan välja genvägen du skapade. Om du köper fullversionen har du möjlighet att byta ikon och namn direkt i den här menyn.
Exempel på alternativa appar: Any Cut, Bettercut, Custom Shortcut.
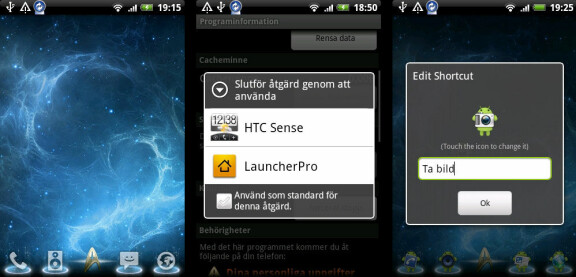
Steg för steg -> Medel
Designa ditt eget gränssnitt
App: Launcher Pro
Pris: Gratis/ca 22 kronor
Med varje Androidtelefon följer ett gränssnitt, antingen tillverkarens egna, eller en mer renodlad variant av Android. Dock finns det så kallade launchers, eller home replacement-appar, som ger dig möjlighet att sätta en lite mer personlig prägel på gränssnittet på din telefon, eller imitera en annan tillverkares gränssnitt, om du så skulle vilja. En sådan app är Launcher Pro.
1. Efter att ha installerat Launcher Pro kommer du kanske märka att det inte finns i din lista över installerade program. Det går nämligen inte att öppna på samma sätt som andra appar. Istället kommer telefonen, när du för första gången återgår till hemskärmen efter att ha installerat Launcher Pro, fråga dig vilket program du vill använda: det förinstallerade eller Launcher Pro. Välj då Launcher Pro och bocka i att det ska vara standardvalet i fortsättningen. Skulle du vilja återgå till det förinstallerade gränssnittet går du bara in på Inställningar>Program>Hantera program>Launcher Pro och rensar standardinställningarna som gör det till standardvalet.
2. Launcher Pros standardutseende består av en blank skärm och en docka med fem genvägar. Du kan givetvis lägga till widgetar och genvägar, antingen mobilens förinstallerade eller Launcher Pros inbyggda. Du har också möjlighet att byta namn och ikon på genvägar till appar. Om du vill byta ikon bläddrar du enkelt fram den bland dina bildmappar.
3. De fem förvalda huvudgenvägarna. Du kan också byta ikon på den befintliga genvägen eller lägga till vad som ska hända om du drar fingret över genvägen, snarare än trycker på den. Till exempel kan du på det sättet öppna en app eller dra ner notifieringslisten. Skulle du vilja ha färre genvägar än fem väljer du helt enkelt att byta genväg och väljer ”Blank”.
4. Launcher Pro har fyra olika förinstallerade bakgrounder till dockan, men det finns fler att hämta på internet. Det går även att ställa in hur många hemskärmar och dockor du vill ha. Högst sju hemskärmar är det som gäller, och upp till tre dockor. Dockorna bläddrar du igenom i sidled, precis som med hemskärmarna.
5. Givetvis kan du enkelt byta bakgrundsbild. Det går också att till exempel dölja notifieringslisten, aktivera liggande orientering på hemskärmen, välja huruvida du vill kunna bläddra med din skrollkula, om mobilen har en sådan, och mycket annat.
Exempel på alternative appar: Ahome, Openhome, ADW.
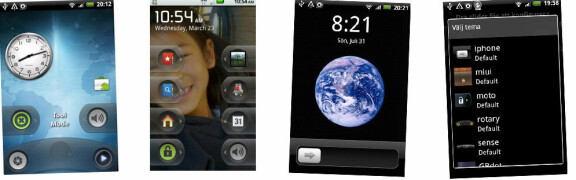
Steg för steg -> Medel
Egen låsskärm
App: Widgetlocker
Pris: Ca 12 kronor
Widgetlocker är en app som ger dig möjligheten att stuva om lite på din låsskärm. Till exempel kan du lägga till widgetar och genvägar till appar på låsskärmen, på ett liknande sätt som man numera kan göra i 3.0-versionen av HTC Sense.
1. Öppna WidgetLocker, gå in i inställningarna och bocka för att WidgetLocker ska vara aktiverat. Den ersätter då standardlåsskärmen. För att redigera utseendet på låsskärmen måste du öppna appen, vilket tar dig direkt till det så kallade ”verktygsläget”.
2. Standardutseendet i Widgetlocker är en klockwidget och två sliders från temat ”android”. Widgetlocker har sex förinstallerade teman på sliders, och på de flesta sliders kan du lägga in ”genvägar” till olika program och funktioner. I regel fungerar det så att du kan aktivera en funktion om du drar slidern till vänster och en annan om du drar den till höger. Till exempel, slidern från temat ”android” har som standardval att du låser upp genom att dra den till höger och ändrar till ljudlöst eller vibration när du drar till vänster. Det finns ett flertal andra funktioner som du kan lägga till på slidern istället, exempelvis kan du öppna valfri app eller justera ljusstyrkan på skärmen.
3. Huvudfunktionen med Widgetlocker är dock att du kan lägga till widgets och genvägar till appar på låsskärmen. Dessa läggs till med långtryckning, som vanligt i Android. Till skillnad från HTC Sense 3.0 drar du inte appen till en ring för att öppna den, utan ett vanligt tryck duger gott. Självfallet kan du även byta bakgrundsbild på låsskärmen.
Exempel på alternativa appar: Lockmenu, Lock 2.0, Goto Lockscreen.